Изменять некоторые параметры лида, добавлять по нему задачи и историю, прикреплять лида к ученику можно прямо в данном списке, не заходя в карточку каждого ученика. Для этого в списке напротив каждого отфильтрованного ученика есть несколько кнопок:
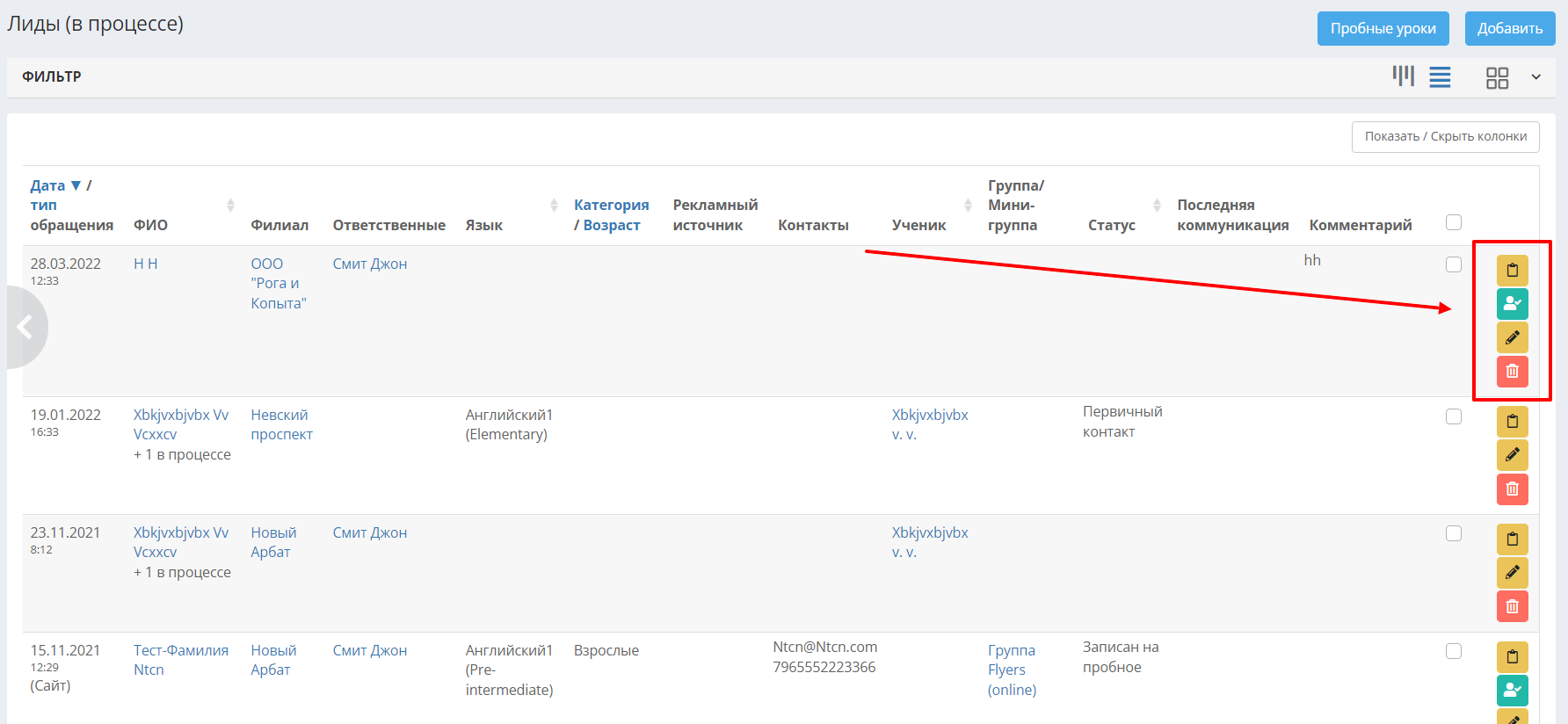

- просмотреть последнюю историю (5 последних действий), добавить элемент истории или новую задачу (см. статью Работа с задачами и с историей в карточке лида)

- прикрепить к ученику (см. статью Прикрепление лида к ученику). Внимание: при этом статус лида не изменится автоматически. Если вы хотите поставить лиду статус Успешный, необходимо зайти в карточку лида.

- изменить параметры лида (язык, уровень, ответственные, филиалы, дата визита, рекламный источник и т.д.

- удалить лида. Внимание: отменить удаление невозможно! Во избежание случайной потери информации рекомендуется закрыть право удаления от большинства сотрудников, тогда кнопка отображаться им не будет.
Эти опции могут быть очень полезны в каждодневной работе менеджеров по потенциальным клиентам. Например, менеджер может вывести помощью фильтров список всех недавно зарегистрированных лидов с целью их прозвонить. В процессе работы с этим списком он может сразу же оставить себе пометку или задачу по коммуникации (например, перезвонить завтра), изменить какие-то параметры лида (например, уровень) или назначить дату предполагаемого визита.
Массовые действия
Помимо кнопок, справа от списка лидов есть поля для галочек. Данные галочки применяются для совершения массовых действий - сразу с несколькими лидами.
Чтобы выбрать одного/нескольких лидов, поставьте галочку справа от его имени. Чтобы выбрать всех лидов на странице (всего их помещается на ней 15), нужно нажать самую верхнюю галочку, в строке с названиями столбцов - галочками выделятся все лиды. В зависимости от ситуации, можно поступить и наоборот - сначала выделить всех на странице, затем исключить из них тех, кто не нужен.
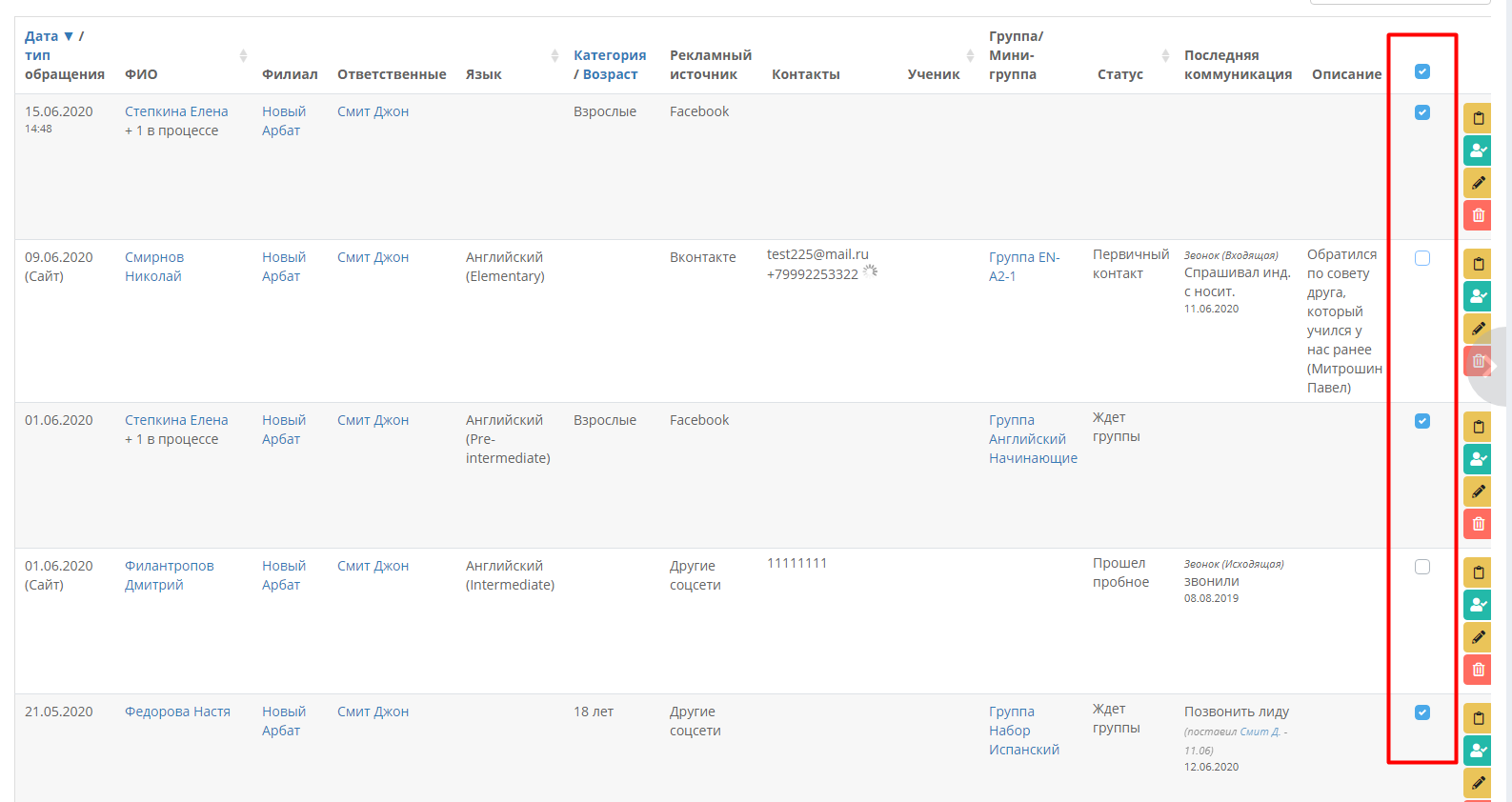
После выбора лидов, по которым мы будем производить массовое действие, необходимо вернуться в верх страницы и нажать на кнопку массовых действий. Она расположена в верхнем правом углу блока фильтров, в некоторых браузерах ее внешний вид может чуть отличаться:
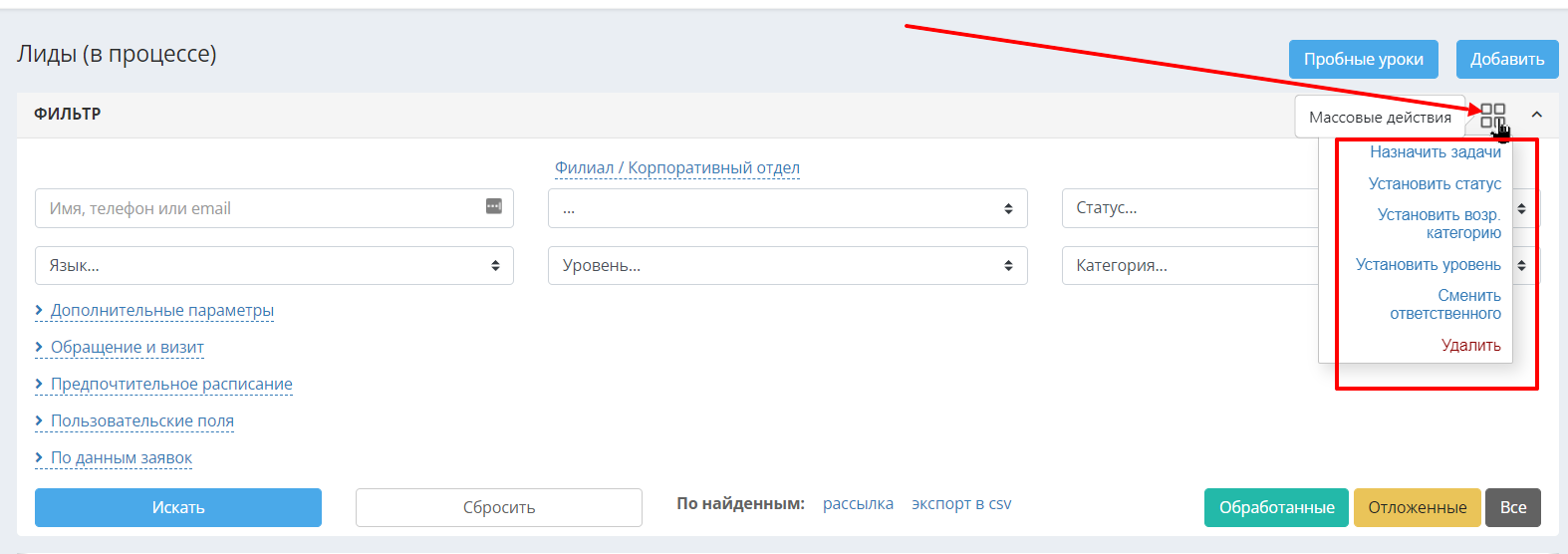
В системе доступны следующие виды массовых действий:
1) Назначить задачи
Можно назначить сразу по нескольким выбранным в списке ученикам одну и ту же задачу. Например, если сотрудник не успел сегодня всех прозвонить и хочет перенести часть работы на другой день, возможно, для другого сотрудника.
После нажатия кнопки "Сохранить" у заданного ответственного сотрудника на заданную дату и время появятся задачи по каждому из учеников. См. статью Работа с задачами и с историей в карточке лида.
2) Установить статус
Например, если менеджер выбрал учеников со статусом "Ждет звонка", прозвонил всех учеников со страницы и хочет сменить половине из них статус на другой, он может проставить всем подходящим ученикам на странице галочки и массово сменить им статус:
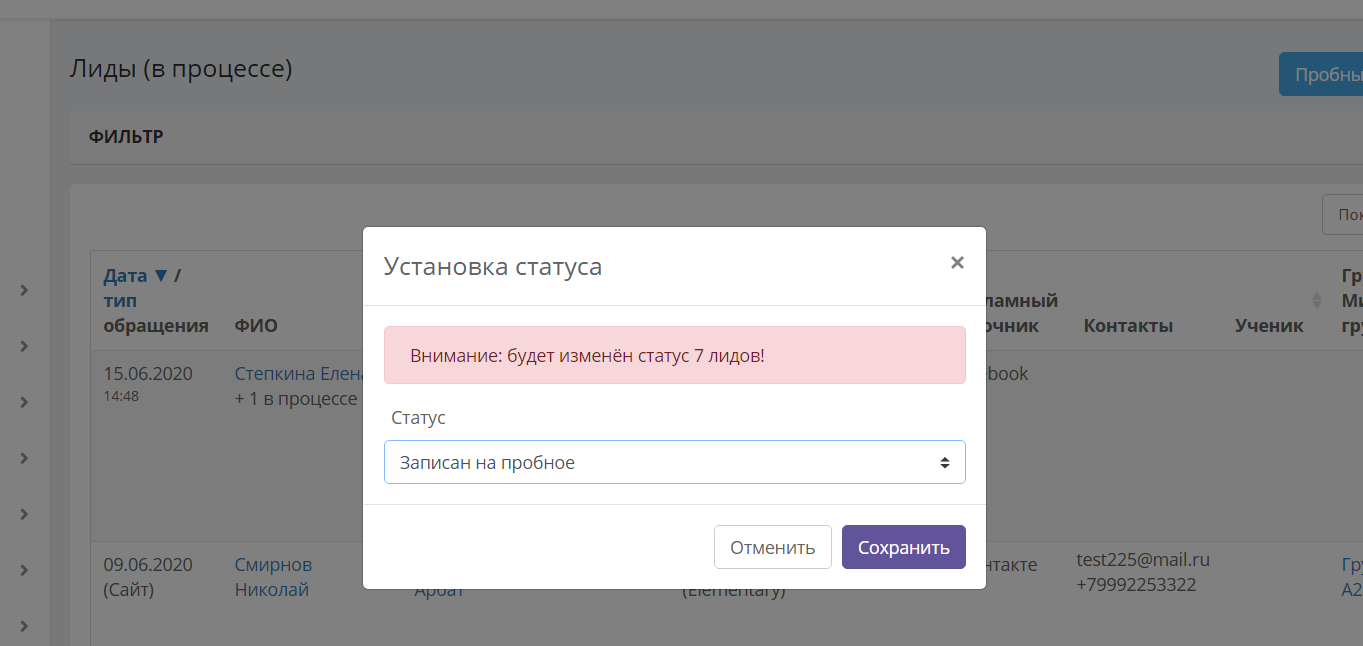
На странице каждого из выбранных учеников появится запись о смене статуса сотрудником.
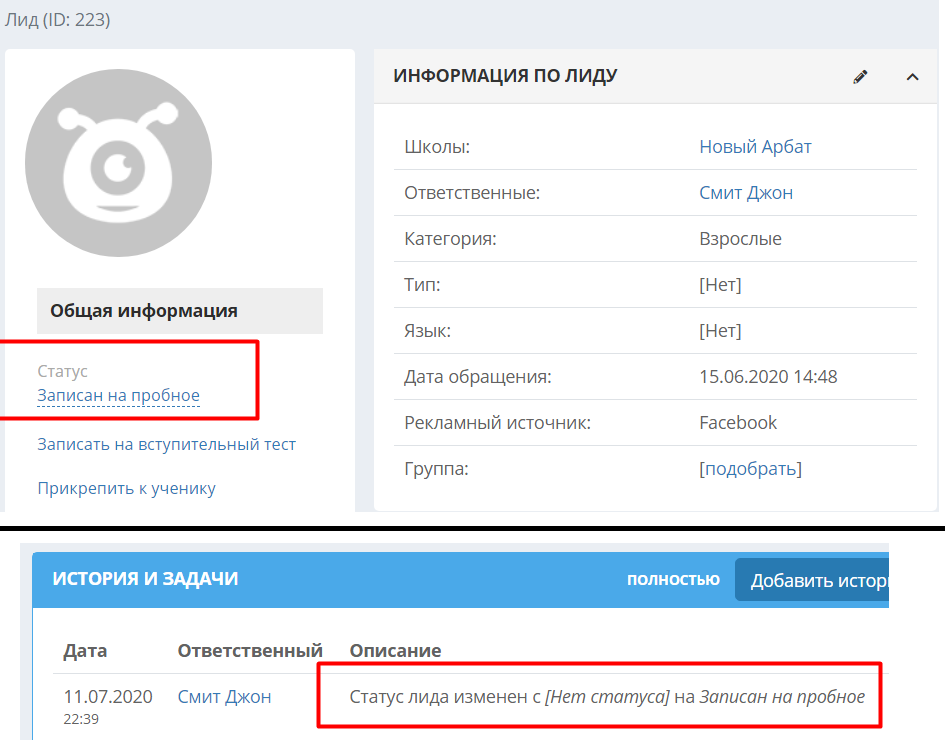
При этом, если действительно изначально список был отфильтрован по какому-то статусу, после подтверждения его смены эти ученики исчезнут из списка и можно будет работать с остальной его частью.
Более подробно про статусы лидов см. статью Карточка лида. Работа со статусами лидов.
3) Установить возрастную категорию
Это действие позволяет найти учеников одного возраста и установить им следующую возрастную категорию, например, когда школьники уже стали студентами.
4) Установить уровень
Массовое действие позволяет изменить уровень у найденных с помощью фильтров лидов, например, после прохождения пробного занятия или вступительного тестирования.
5) Сменить ответственного
Эта опция очень полезна в случае увольнения сотрудника или его ухода в декрет, либо если изначально ученикам не были прописаны ответственные менеджеры и необходимо их распределить.
Если мы хотим массово сменить ответственного для, например, 60 учеников, после того, как мы отфильтруем учеников по исходному ответственному, выберем первые 15 (первую страницу списка) и совершим действие по смене, фильтр продолжит работать, и в списке останется уже 45 учеников, а, повторив действия еще трижды, мы увидим пустой список и таким образом удостоверимся, что все ученики перенесены к другому ответственному.
6) Удалить
При удалении нескольких выбранных лидов система отобразит предупреждение:
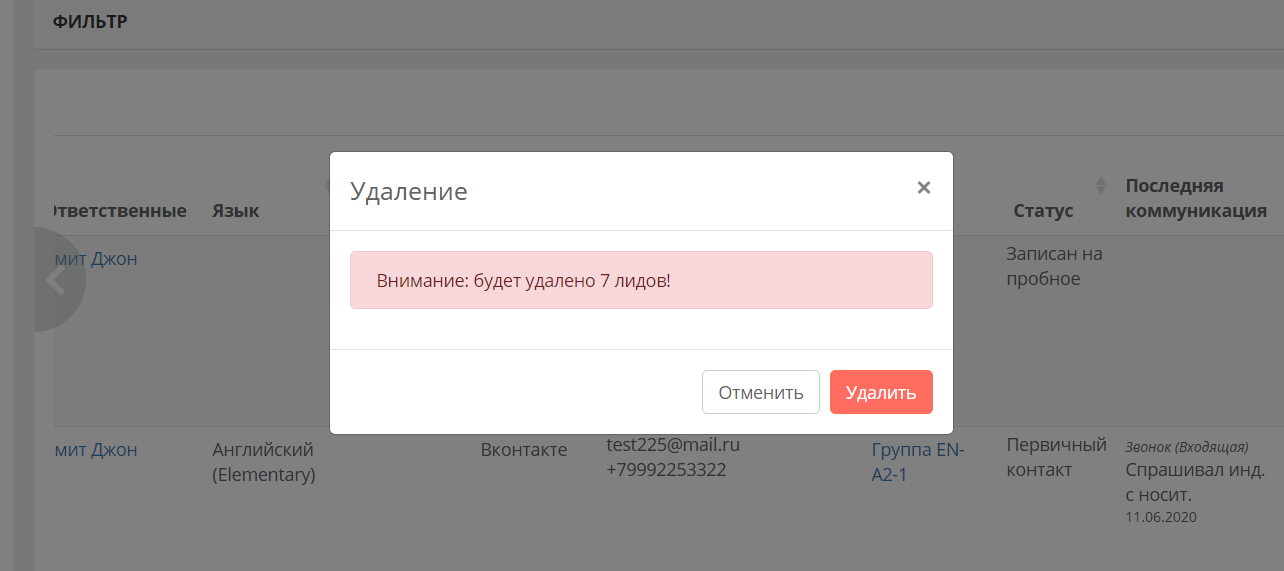
Лиды и связанные с ними элементы удаляются из системы безвозвратно, поэтому при совершении таких действий рекомендуется соблюдать осторожность и доверять права на удаление лидов только самым ответственным сотрудникам.
