В нижней части карточки лида находится блок «История и задачи»:
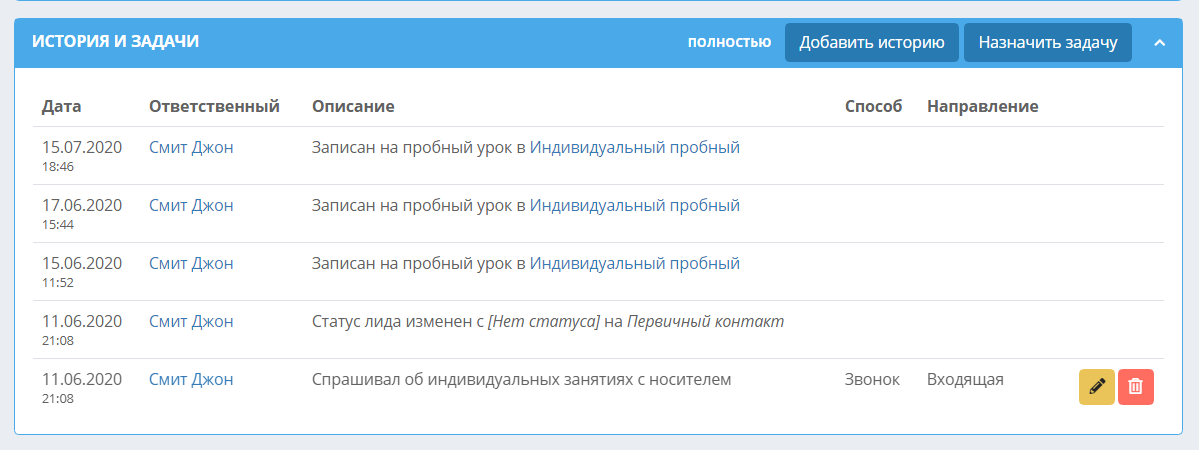
В нём находятся последние записи истории – изменений карточки лида. В истории фиксируется дата, время, действие и имя сотрудника, который производил изменения. Чтобы посмотреть историю полностью, необходимо нажать кнопку «Полностью».
Кнопка «Добавить историю» служит для добавления информации об уже состоявшейся коммуникации с лидом. Это может быть, например, совершённый входящий или исходящий звонок или отправленное/полученное письмо. После нажатия кнопки откроется такое окно:
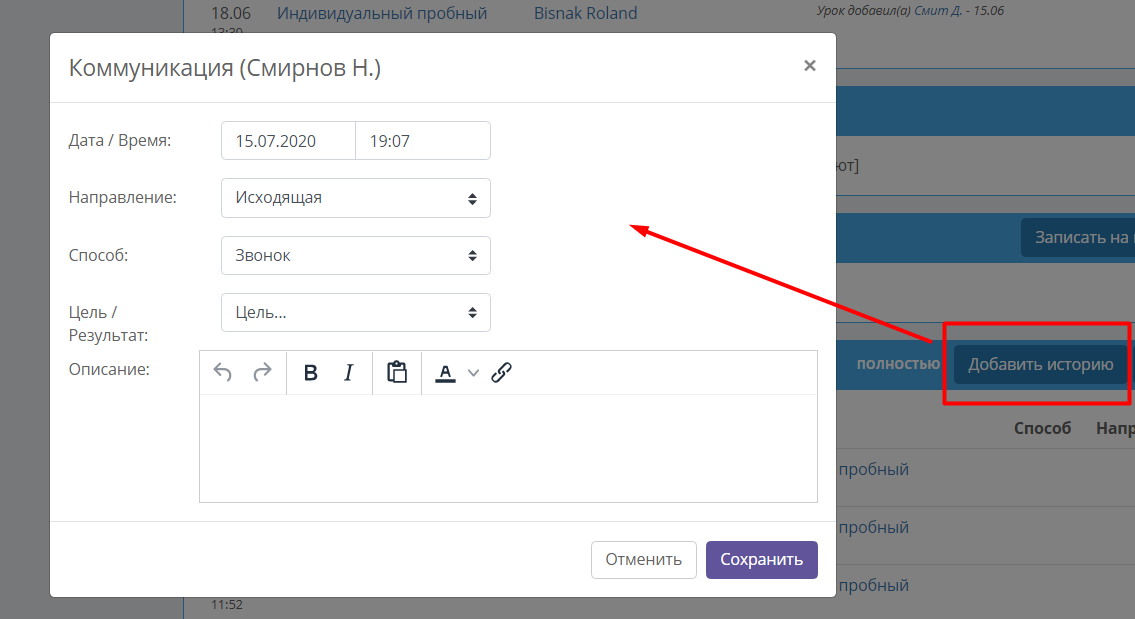
По умолчанию указывается текущая дата и время, но при необходимости дату и время можно скорректировать вручную.
Параметр "Направление" указывает на направление коммуникации, входящая или исходящая. Например, входящий или исходящий звонок.
Параметр "Способ" указывает на способ коммуникации. По умолчанию предложены три способа: звонок, письмо и сайт – это способ, при помощи которого вы связывались с клиентом. Вы можете добавить на ваше усмотрение другие способы в разделе Настройки – Ученики – Коммуникации на вкладке «Способ».
Параметр "Цель/Результат" полностью настраиваемый. Вы можете добавить краткое название целей, с которыми вы чаще всего обращаетесь к лидам, либо цели, с которыми лиды обращаются к вам. Также к каждой цели вы можете добавить возможные результаты коммуникации. Эти настройки находятся в разделе Настройки – Ученики – Коммуникации, на вкладках Цель и Результат.
Например, вы можете создать цель «Приглашение в лагерь»:
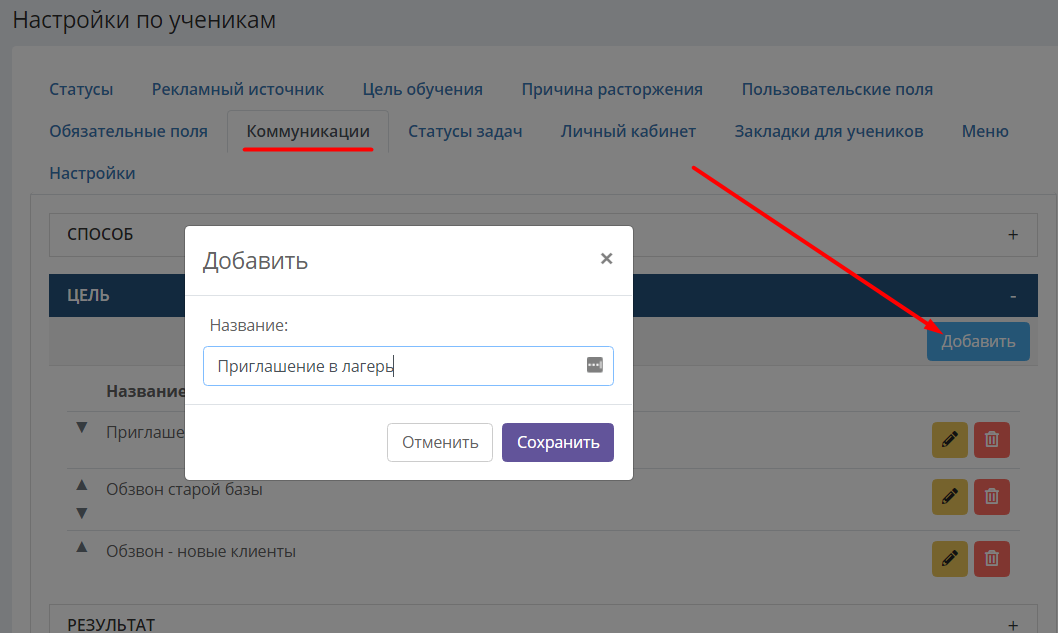
А затем добавить к ней возможные результаты на следующей вкладке. Для этого нужно по кнопке "Добавить" в открывшемся окне ввести название результата и кликом перенести выбранную цель «Приглашение в лагерь» из левой колонки возможных целей в правую колонку «Выбранные цели»:
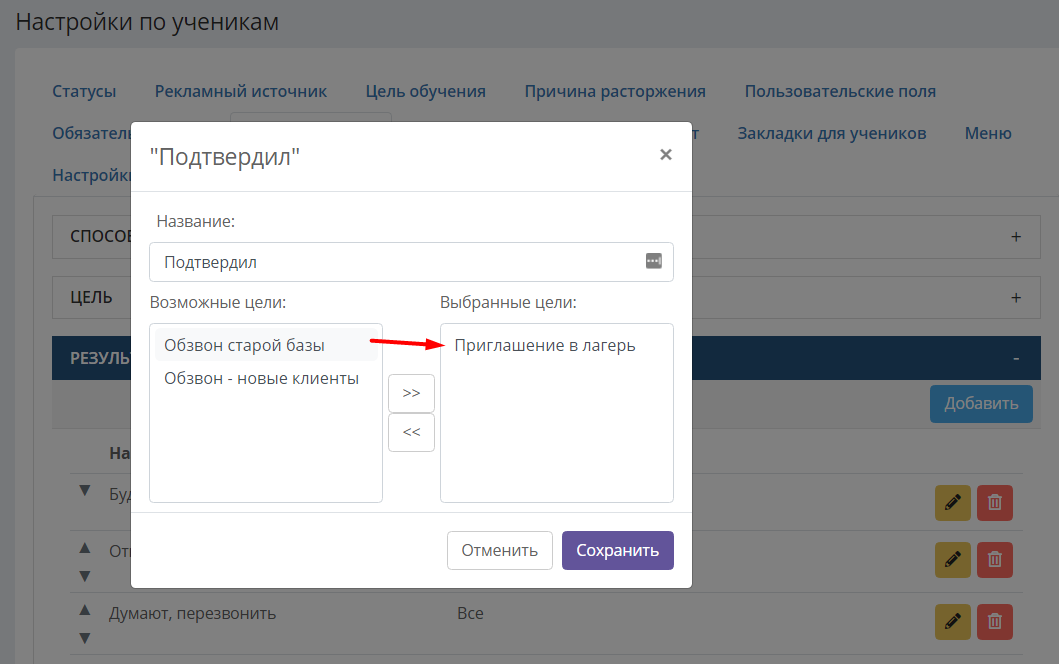
Перенести можно кликом левой кнопки мыши, либо воспользоваться стрелочками для переноса всех вариантов из левого списка в правый.
Таким образом, в карточке лида после нажатия кнопки «Добавить историю» вы сможете выбрать цель и результат из списка, например, так:
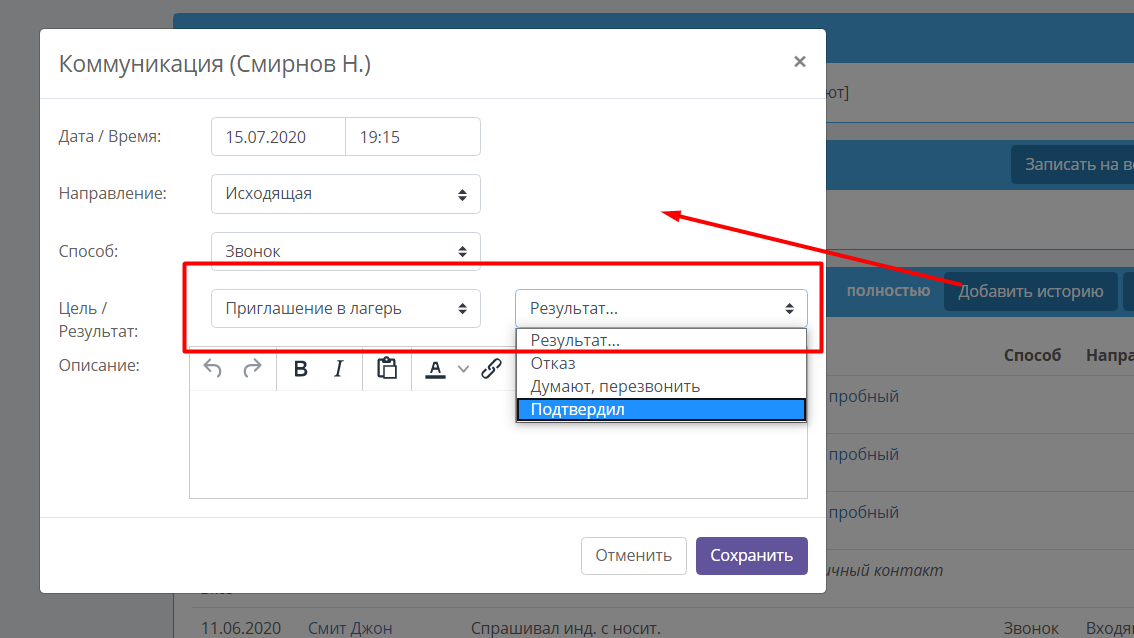
В поле «Описание» вы можете добавить более подробное описание коммуникации, текст письма или что-либо ещё на ваше усмотрение.
Когда вы добавляете историю, имеется в виду уже совершённая коммуникация. Кроме этого система позволяет добавлять задачи, которые могут служить напоминалками. Задача привязывается к карточке лида. В назначенный день и время задача появляется в СРМ ответственного за неё сотрудника в виде всплывающего окна.
Чтобы создать задачу, нажмите кнопку «Назначить задачу». В открывшемся окне вы увидите следующие поля:
Дата - на которую назначено выполнение задачи. Именно в этот день она отобразится у ответственного сотрудника в разделе "Мои задачи" и в уведомлениях.
Приоритет - влияет на сортировку. Например, старая (просроченная) задача с высоким приоритетом может располагаться в списках задач выше, чем сегодняшняя задача со средним.
Ответственный - выбор сотрудника, которому назначается задача (если задача создавалась со страницы сотрудника, он будет вписан автоматически). Их может быть и несколько: чтобы добавить еще одного сотрудника, нажмите на зеленый плюс справа от поля «Ответственный». Также можно установить галочку «Для всех» (если задача не предназначена для конкретного сотрудника, и ее видят все).
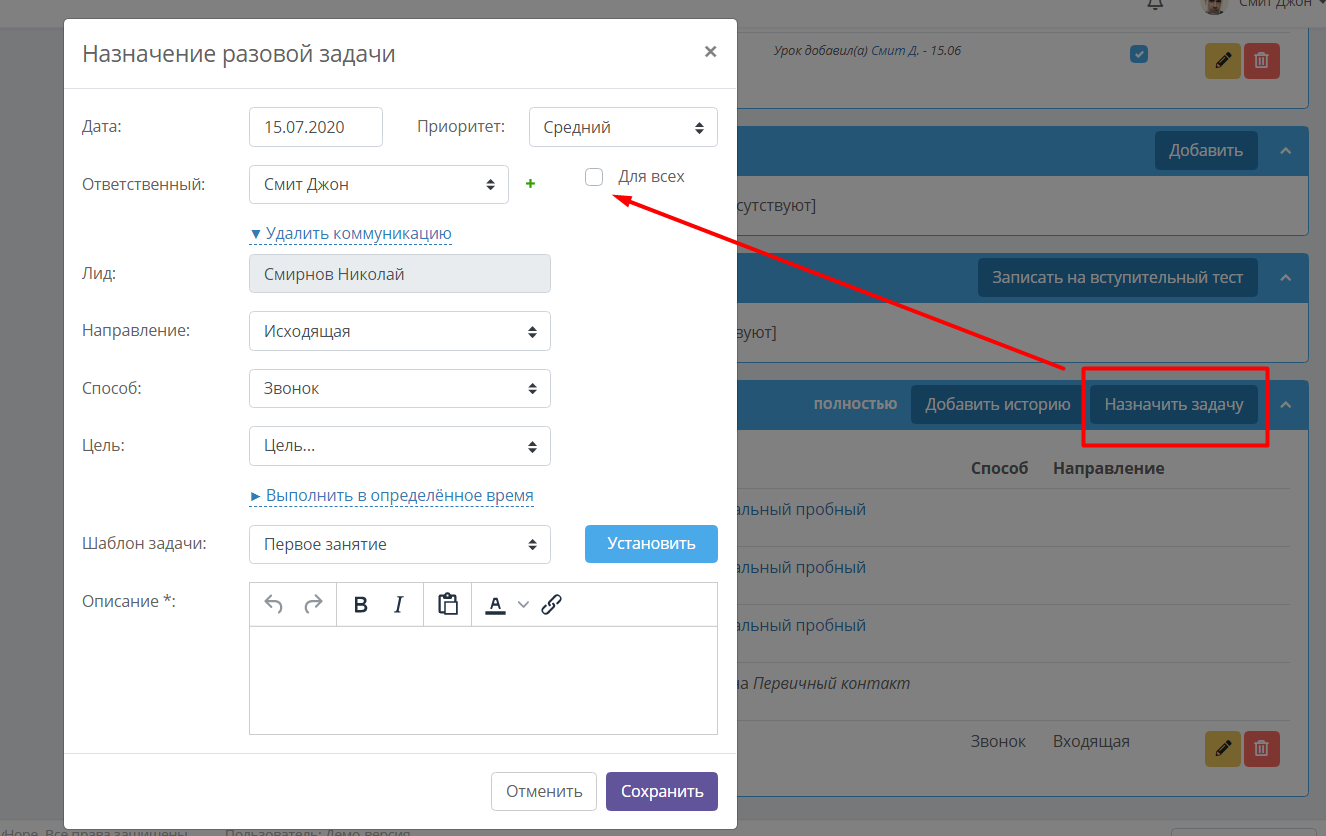
Лид – поле не подлежит изменению, берётся имя лида из карточки, из которой создаётся задача.
Направление (входящее либо исходящее) - указывает на направление коммуникации, входящая или исходящая. Например, входящий или исходящий звонок.
Способ (звонок, письмо, визит и т.д.) - список настраивается в Настройках коммуникаций.
Цель - если в настройках были указаны варианты целей для распределения задач по целевым направлениям.
При закрытии задачи рядом с полем "Цель" появится поле "Результат" со своим списком значений, которые настраиваются в разделе Настройки – Ученики – Коммуникации.
Чтобы уточнить время выполнения задачи, нужно кликнуть по ссылке «Выполнить в определенное время», где можно выбрать, устанавливается ли период или точное время (например, звонка). В таком случае у сотрудника, которому данная задача была назначена, будет появляться всплывающее окно-напоминание о задаче при наступлении указанного времени.
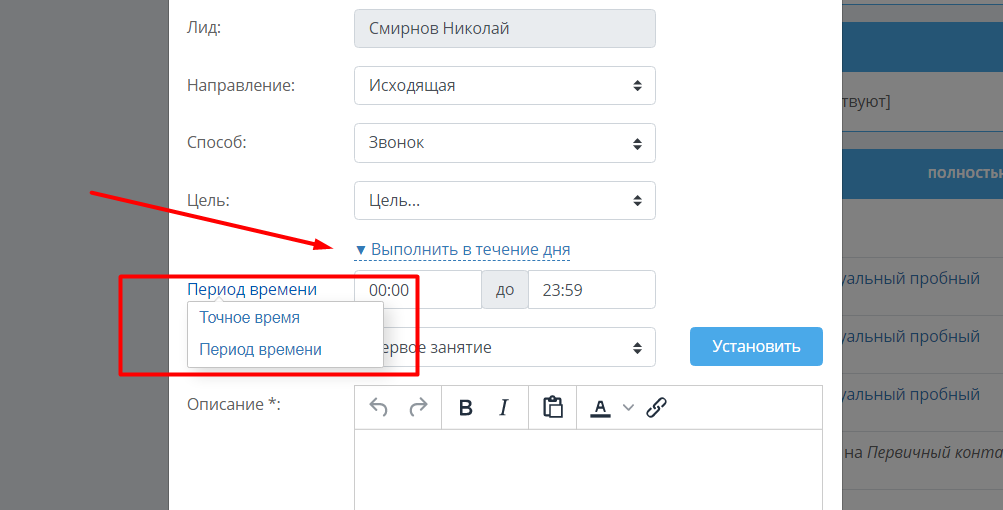
В поле "Шаблон задачи" можно применить заранее созданные шаблоны текстов для частых задач (задать их можно в разделе Настройки - Шаблоны – Шаблоны задач).
После сохранения задачи в назначенное время в правой части экрана появится уведомление:
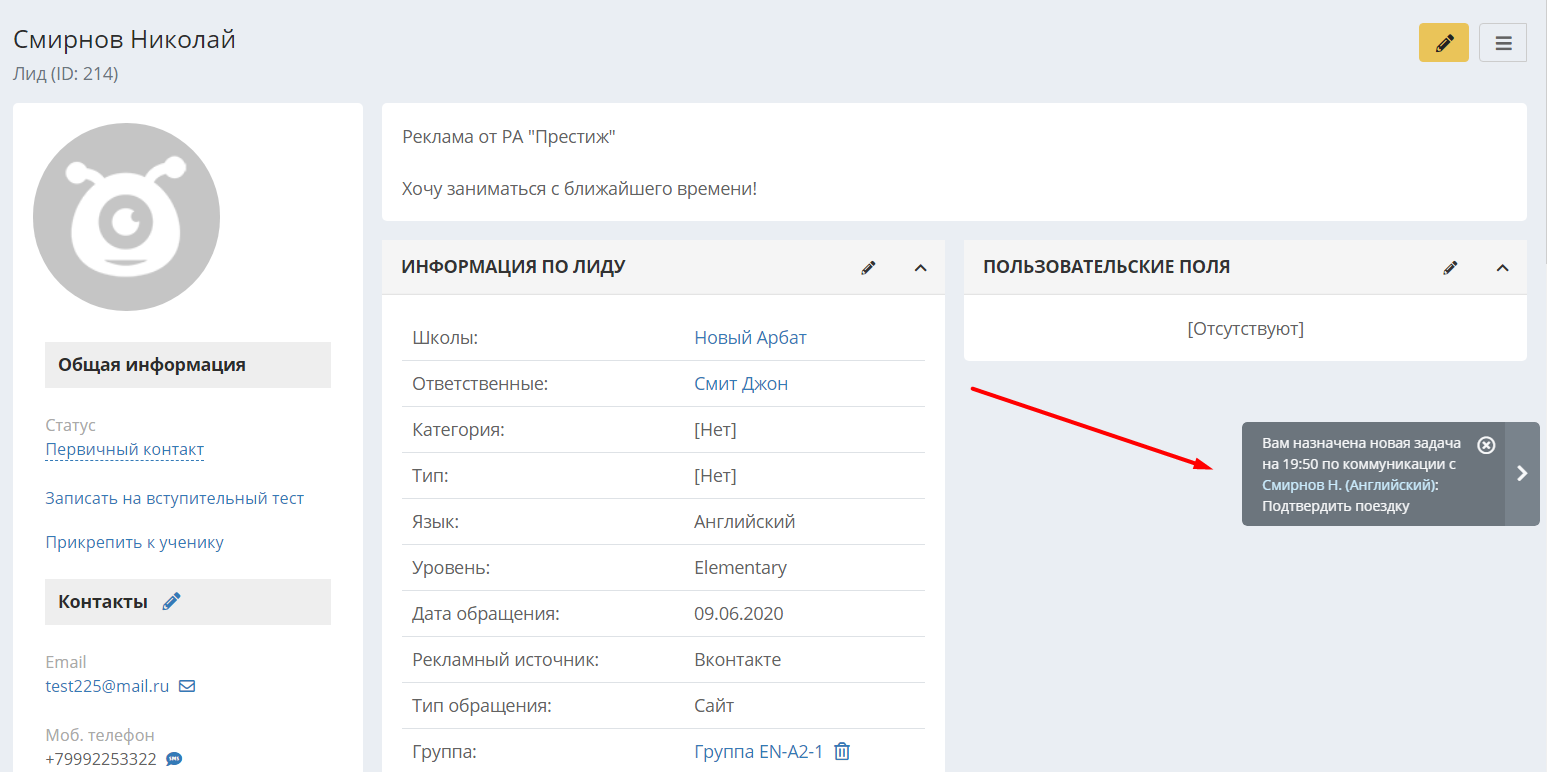
Посмотреть и закрыть задачу можно при нажатии на уведомление, а также в разделе «Мои задачи» или в карточке лида. Закрывается задача нажатием на зелёный значок смены статуса справа от неё:
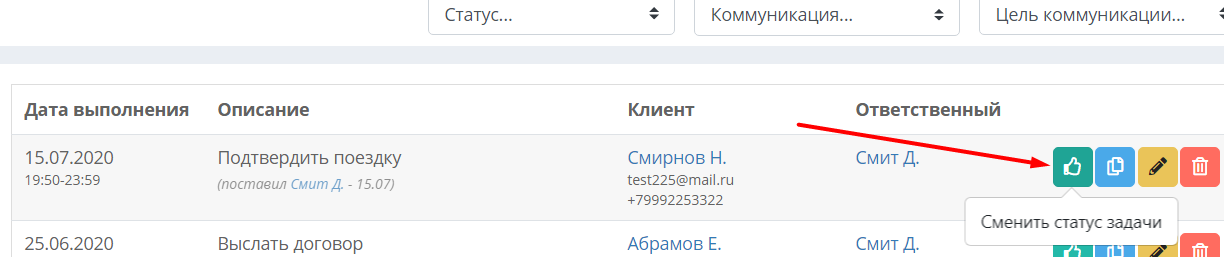
В открывшемся окне для закрытия задачи нужно изменить её статус.
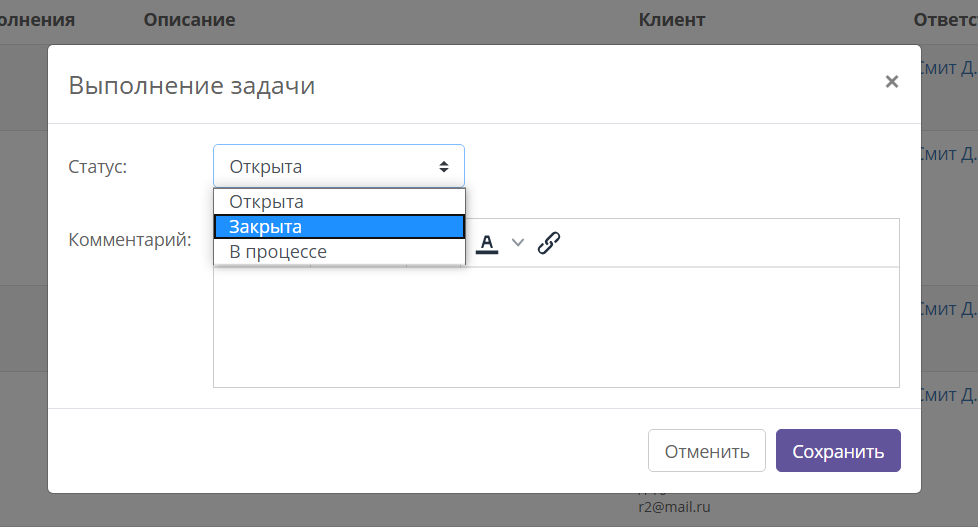
Далее, если была задана цель, можно выбрать результат и, при необходимости, добавить комментарий:
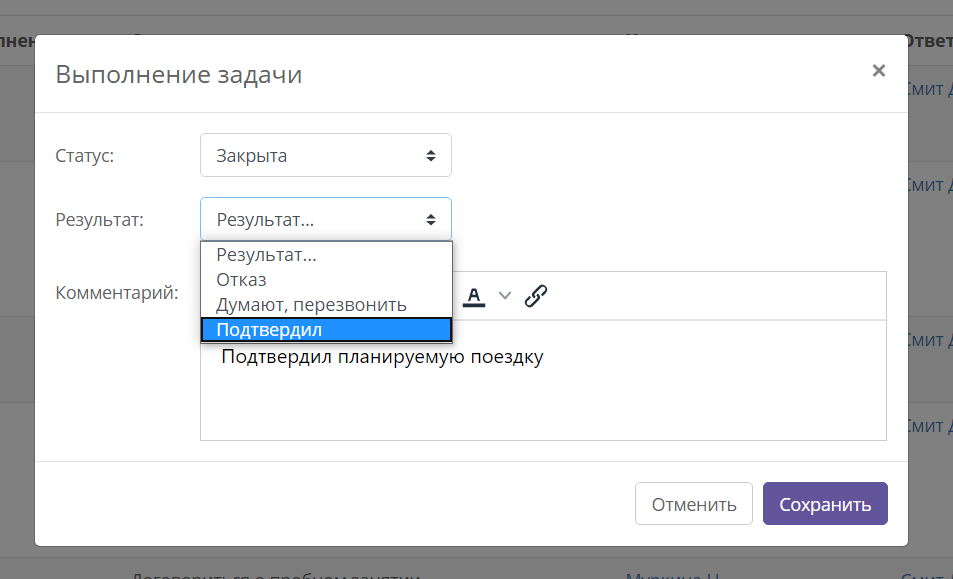
После этого задача со всей введённой информацией будет храниться в истории лида и в списке ваших закрытых задач.
