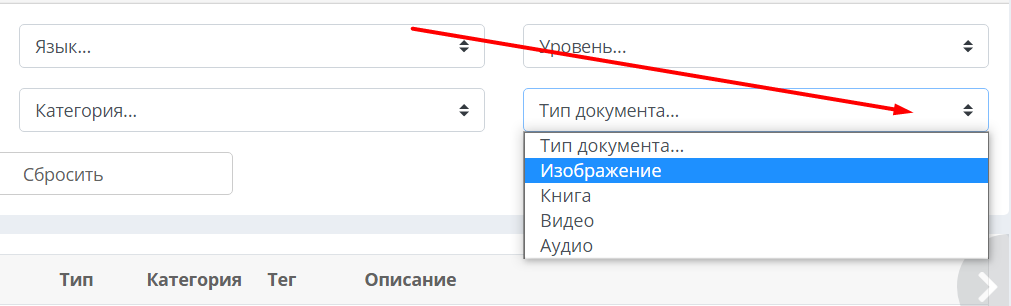В данный раздел можно загружать различные учебные материалы школы, которые используются при создании онлайн-курсов (доступны студентам через их личные кабинеты), а также открывать отдельные материалы (например, видео, аудио и т.п.) студентам в их личных кабинетах.
В личном кабинете студента раздел с учебными материалами выглядит так:
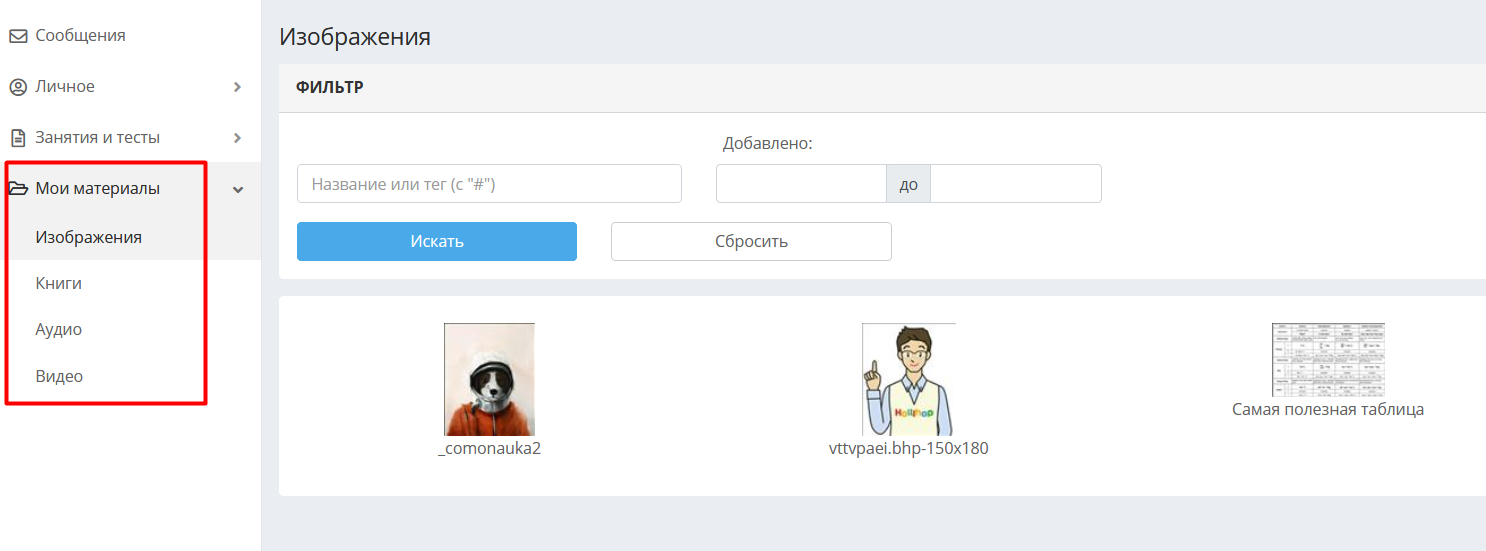
При необходимости, материалы можно не открывать для просмотра студентам в их личных кабинетах, а просто хранить в этом разделе. Файлы в формате pdf, к примеру, отсюда можно вывести на печать.
В систему можно загружать следующие виды учебных материалов:
- Изображения (слайды, фото, картинки в формате jpg, png);
- Книги (в формате pdf);
- Аудио (в формате mp3);
- Видео (в формате flv, mp4, либо в виде ссылки с youtube или vk).
Для загрузки учебного материала нажмите на соответствующую кнопку в правом верхнем углу.
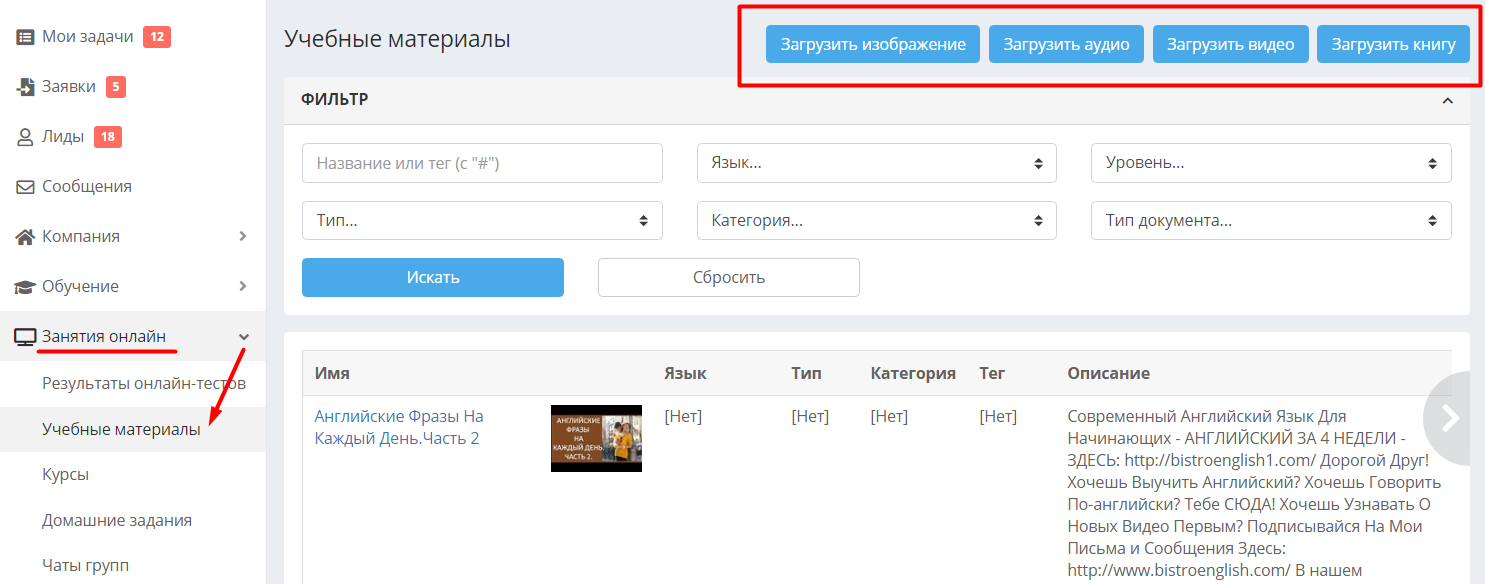
Далее, нажмите на кнопку «Выбрать файл» и загрузите файл с компьютера. Название материала подгрузится автоматически, но его можно изменить вручную.
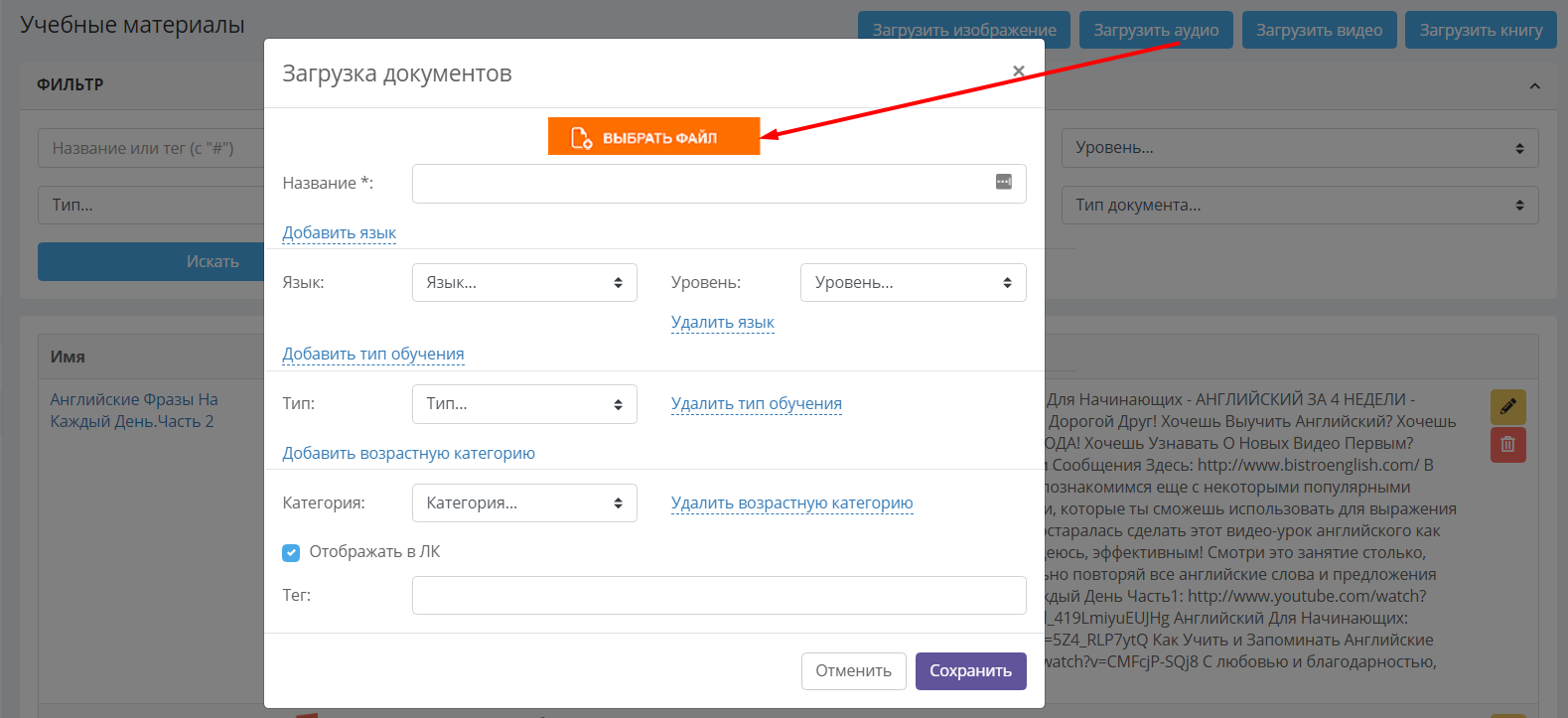
Каждому учебному материалу можно задавать следующие дополнительные параметры:
Название;
Язык (можно установить несколько языков);
Уровень обучения (можно установить несколько уровней обучения);
Тип (можно установить несколько типов);
Категория (можно установить несколько);
Тэг (используется для быстрого поиска).
Если все указанные параметры (язык, уровень, тип и категория) полностью совпадают с параметрами в карточке ученика, учебный материал отобразится в личном кабинете студента в разделе «Мои материалы».
В раздел можно загрузить вступительный тест, чтобы распечатать непосредственно на занятии. Тест должен иметь формат pdf, его нужно загрузить кнопкой "Загрузить книгу" и обязательно поставить тег speakingtest (подробнее см. статью Работа с вступительным тестом).
Для книг кроме вышеуказанных атрибутов можно задавать также:
Издательство;
Год издания.
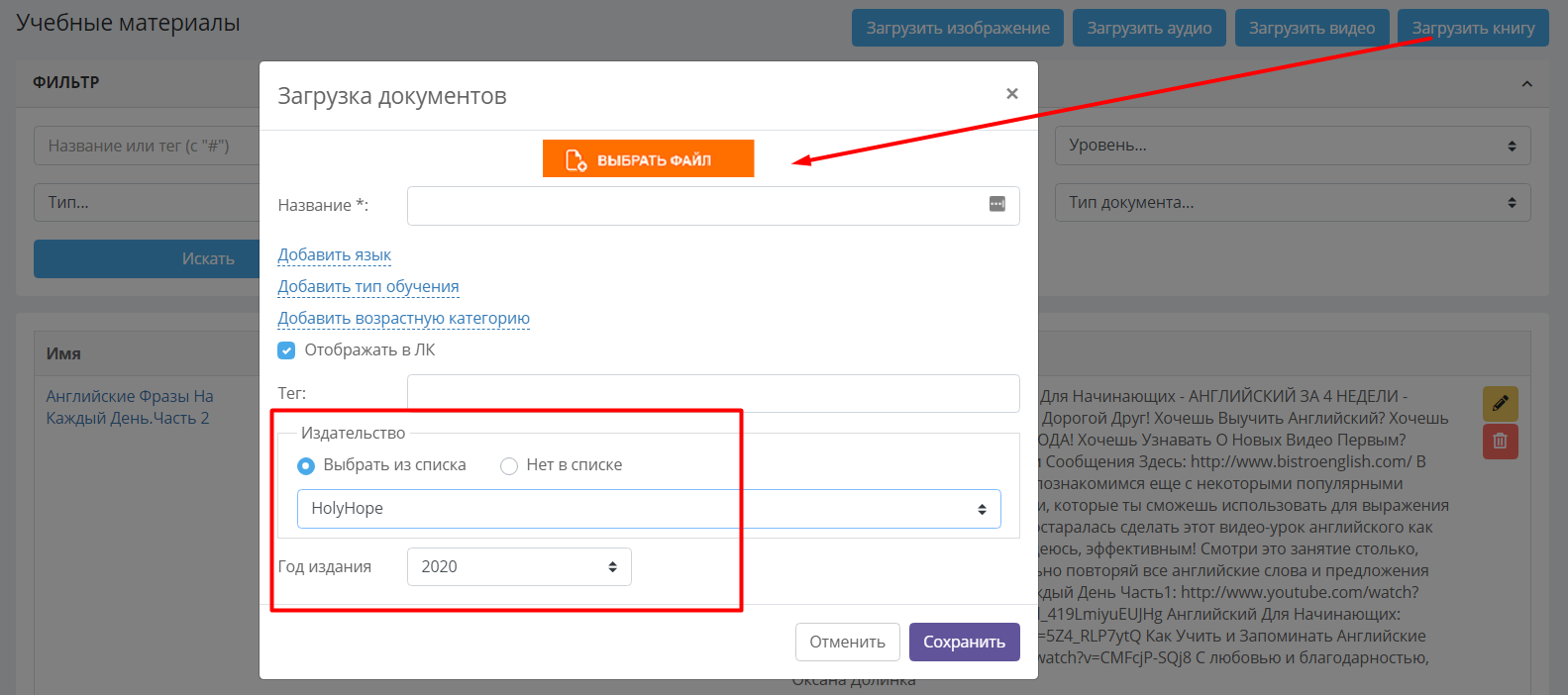
Добавить в список издательства можно в разделе Настройки - Учебные материалы на вкладке "Издательства":
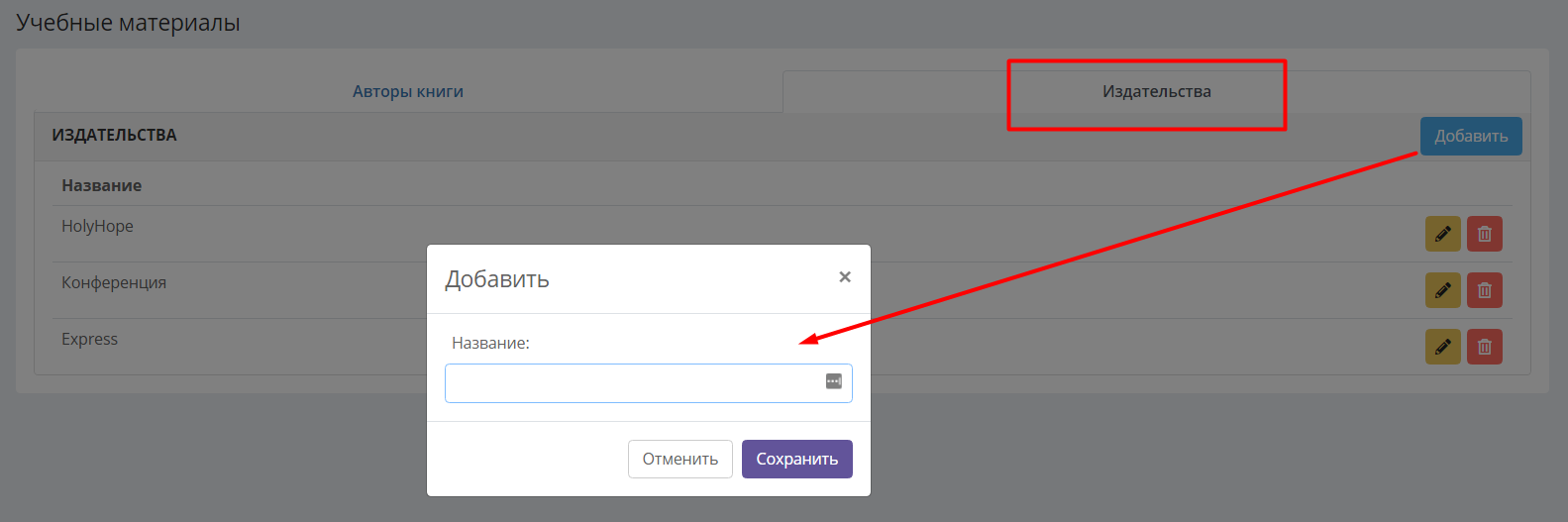

Справа от каждого учебного материала в списке находятся кнопки редактирования материала (карандаш) и удаления материала (корзина):
Чтобы просмотреть, прослушать или распечатать материал, нажмите на его отображение в списке.
При просмотре книги в формате pdf, ее можно распечатать, нажав на иконку принтера в левом верхнем углу:
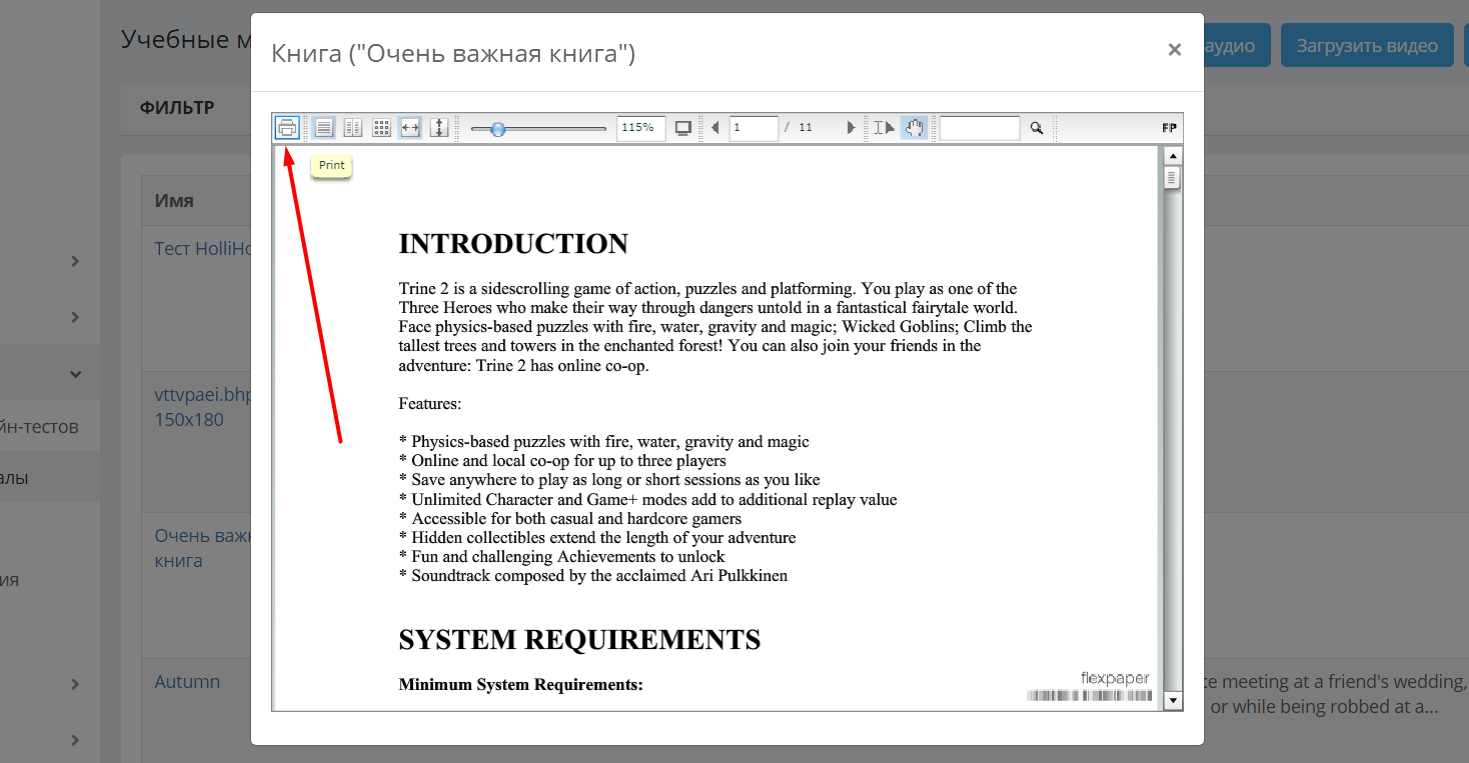
У видео, книг и аудио есть страницы, на которые можно перейти, нажав на название материала:
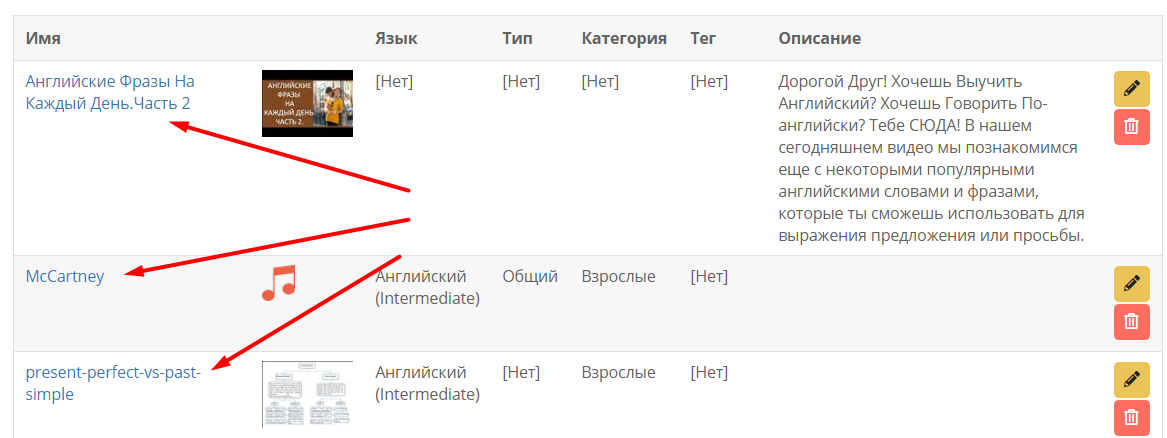
На странице материала можно просмотреть материал, распечатать книгу, прослушать аудио, а также отредактировать описание материала.
Для того чтобы добавить или отредактировать краткое описание материала, нужно нажать на карандаш в блоке «Краткое описание материала»:
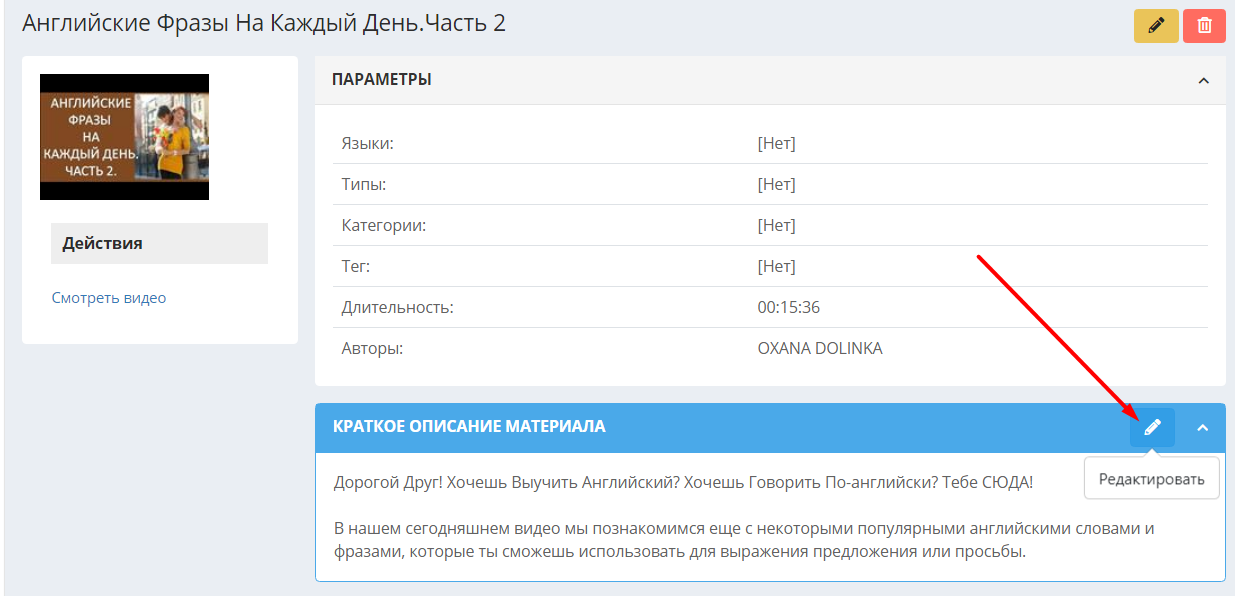
Список учебных материалов содержит фильтры, по которым можно осуществить поиск нужных материалов.

Название или тег - поле поиска по названию или тегу, указанному на странице добавления/редактирования материала. Тег нужно добавлять через знак #, например, #speakingtest
Язык (Дисциплина), уровень, тип и категория - поиск по параметрам обучения, заданным на странице добавления/редактирования материала.
Тип документа - поиск учебных материалов определённого формата: