Список преподавателей
Список преподавателей открывается в меню слева по клику на раздел Компания – Преподаватели.
Наверху расположена форма поиска, которая позволяет искать преподавателей по заданным параметрам: ФИО, школе, в которой он преподаёт, языку, которому он обучает, уровням, возрастным категориям, с которыми он работает, полу, по тому, является ли он носителем языка по ряду других (для просмотра всех доступных фильтров необходимо раскрыть ссылку "Дополнительные параметры")
Здесь же осуществляется массовая Email или sms-рассылка по преподавателям, а также экспорт списка педагогов в Excel.

Сразу из данного списка можно перейти на расписание конкретного преподавателя в нескольких представлениях, нажав на соответствующую иконку календаря справа. Зеленая иконка календаря - интерактивное расписание, синяя - обычное расписание преподавателя с фильтрами и возможностью экспорта.
Также, нажав на жёлтую иконку с графиком, можно перейти на отчет «Статистика преподавателей», где отображается, сколько часов и по какой ставке преподаватель отработал за отчётный период.
Справа над списком преподавателей находится кнопка настройки отображения колонок таблицы:
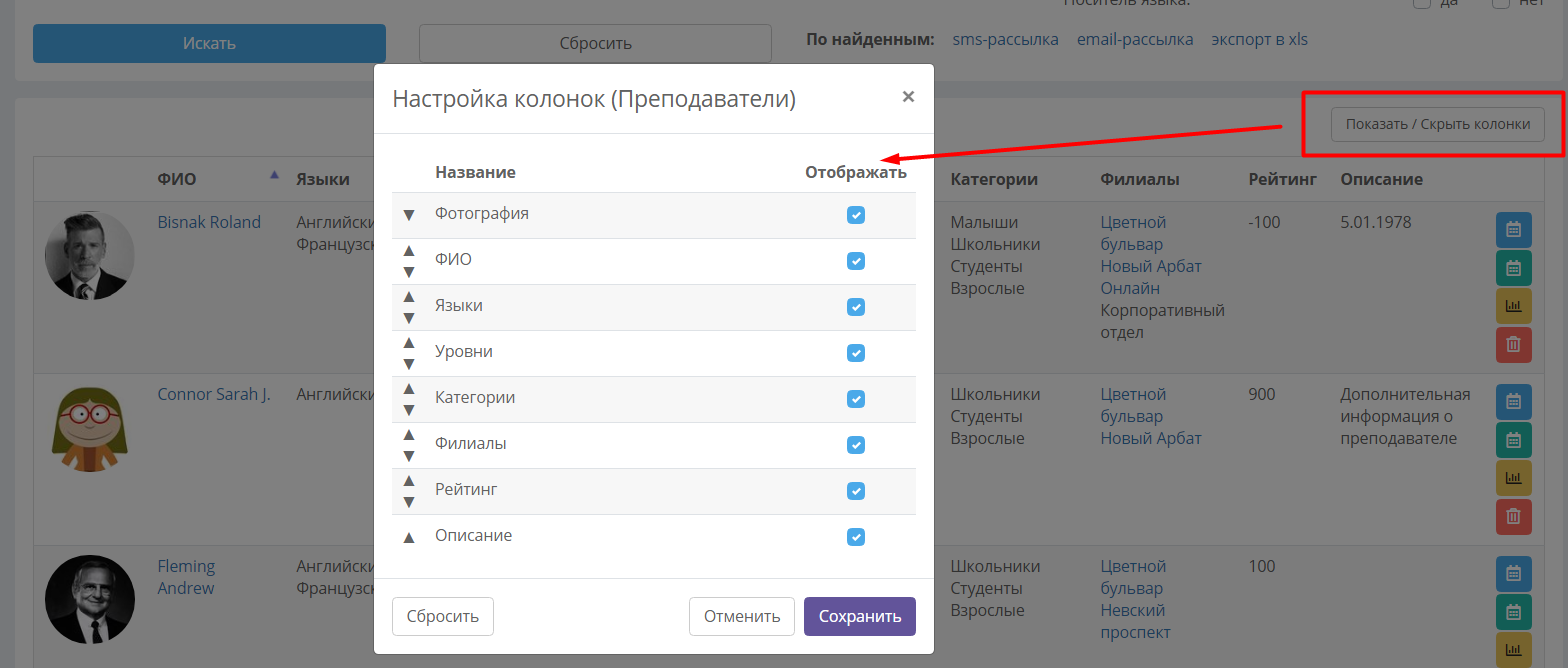
Регистрация преподавателя в системе
Чтобы добавить нового преподавателя, необходимо нажать на кнопку «Добавить» в правом верхнем углу списка преподавателей. При этом откроется форма регистрации нового преподавателя. Если предполагается, что преподаватель должен будет заходить в систему, то необходимо поставить галочку «Может авторизовываться на сайте» и задать E-Mail (телефон или логин) и пароль. Также нужно отметить в каких филиалах работает преподаватель и работает ли он в корпоративном отделе (т.е. с корпоративными клиентами).

После нажатия кнопки «Зарегистрировать» преподаватель будет зарегистрирован в системе, в том случае если была установлена галочка об авторизации, ему будет отправлено письмо об успешной регистрации, содержащее данные для входа в систему. В случае использования логина номера телефона система попытается отправить преподавателю смс с авторизацией, а в случае использования логина пару логин-пароль можно сообщить ему иным способом (например, распечатать по кнопке со значком принтера).
Далее система перенаправляет на страницу, где необходимо задать дополнительную информацию по этому преподавателю: языки, уровни и возрастные категории, с которыми он работает, работает ли он по совместительству, является ли он носителем языка, размер заработной платы (оклада).
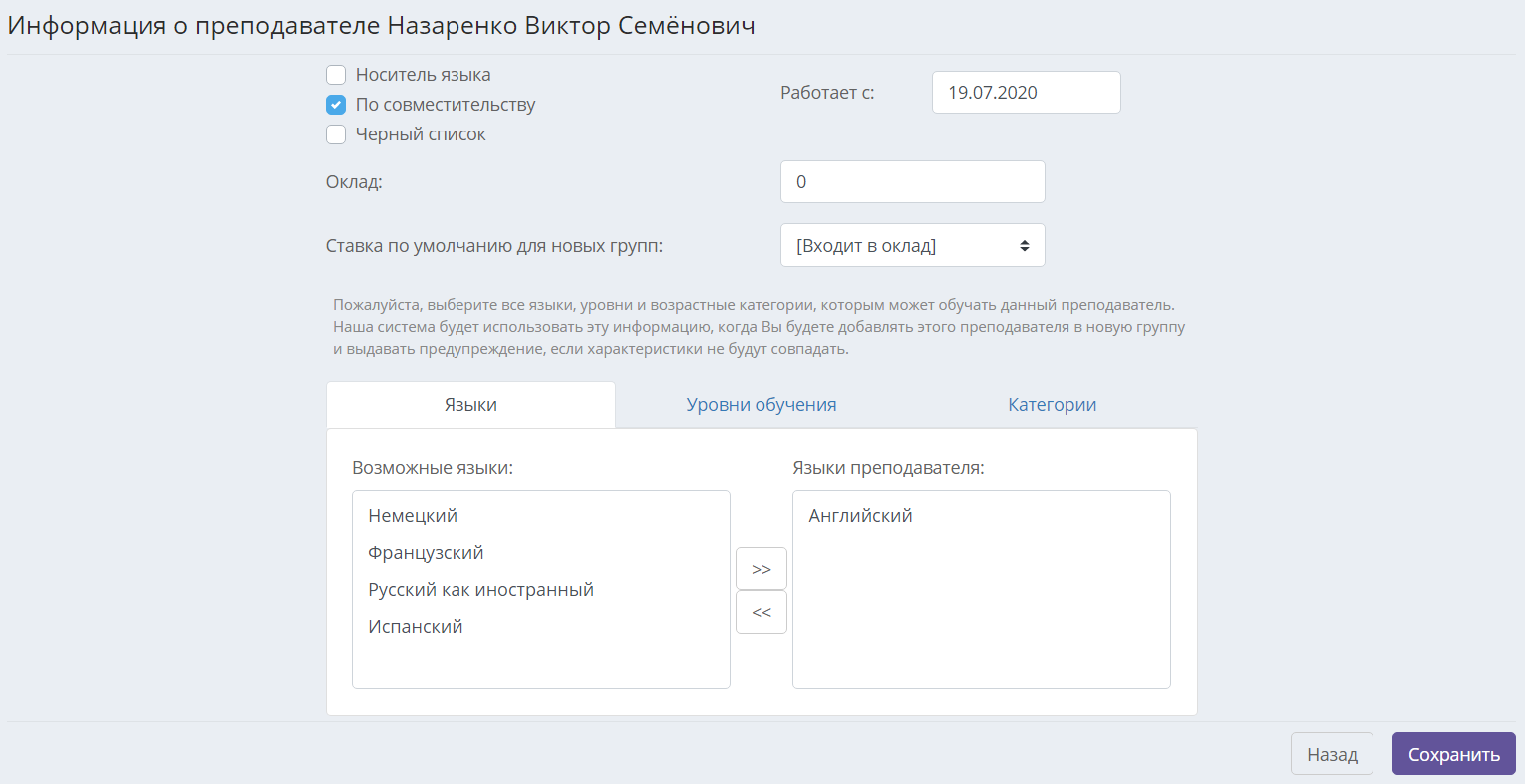
Языки (дисциплины), уровни дисциплин и возрастные категории, с которыми работает преподаватель, выбираются последовательно в каждой вкладке путем переноса нужных пунктов из левого списка в правый (кликом по названию или стрелками для переноса всех наименований в правый список). Эта информация является важной, т.к. впоследствии преподавателя можно будет назначить только на те группы или индивидуальные занятия, параметры которых соответствуют его обозначенной области компетенции. Изменить эти пункты можно также и со страницы преподавателя. Необходимо обязательно выбрать данные на всех трёх вкладках.
Если преподаватель работает за оклад, следует выставить его сумму в соответствующем поле, а в поле "Ставка по умолчанию" оставить значение [Входит в оклад].
Если преподаватель работает по ставкам, то размер оклада следует оставить нулевым, а в поле "Ставка по умолчанию для новых групп" выбрать (или указать вручную с помощью пункта "Другая") наиболее часто используемую при расчете с данным преподавателем ставку. Список ставок назначается в разделе Настройки – Финансы. Если ставки по каким-то курсам занятий будут отличаться за ак.час, их можно будет проставить в карточках групп, индивидуальных занятий или других УЕ вручную.
Если некоторые группы/УЕ преподавателя оплачиваются окладом, а некоторые – по почасовой ставке (например, преподаватель может взять дополнительную нагрузку, которая оплачивается по ставке за ак.ч.), тогда при регистрации нужно указать размер основного оклада, а ставки при необходимости дополнительно проставить на страницах нужных курсов.
После сохранения информации будет открыта страница преподавателя, где можно отредактировать данные профиля, нажав на карандаш в соответствующем блоке информации и введя необходимые данные.
Страница преподавателя
Из карточки преподавателя, так же, как и из списка, можно перейти на его расписание в двух типах представлений, а также на отчет «Статистика преподавателей», нажав на соответствующую жёлтую иконку в правом верхнем углу карточки преподавателя. Зелёная иконка с диалоговым окошком позволяет отправить преподавателю сообщение через внутренний чат системы. Наведя курсор на поле для фотографии можно загрузить или сменить ее, аналогично с загрузкой фотографии сотрудника.
Если преподаватель уже имеет расписание, здесь также отобразится уведомление о его ближайшем занятии. Актуальность этого уведомления может зависеть от выбранного для школы/филиала часового пояса, а также от.часового пояса, установленного на компьютере пользователя, просматривающего карточку.
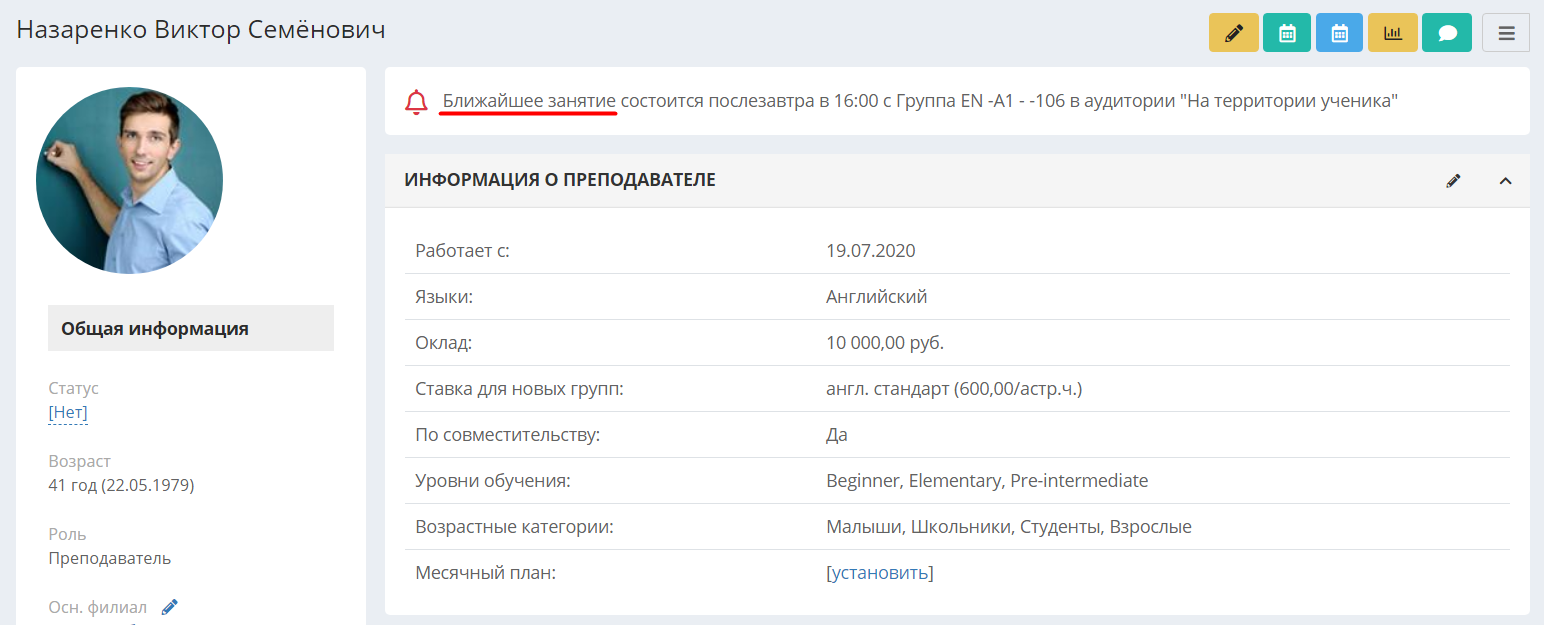
Нажав на жёлтую иконку с карандашом в правом верхнем углу карточки, можно отредактировать/заполнить личные данные преподавателя и добавить по нему описание:
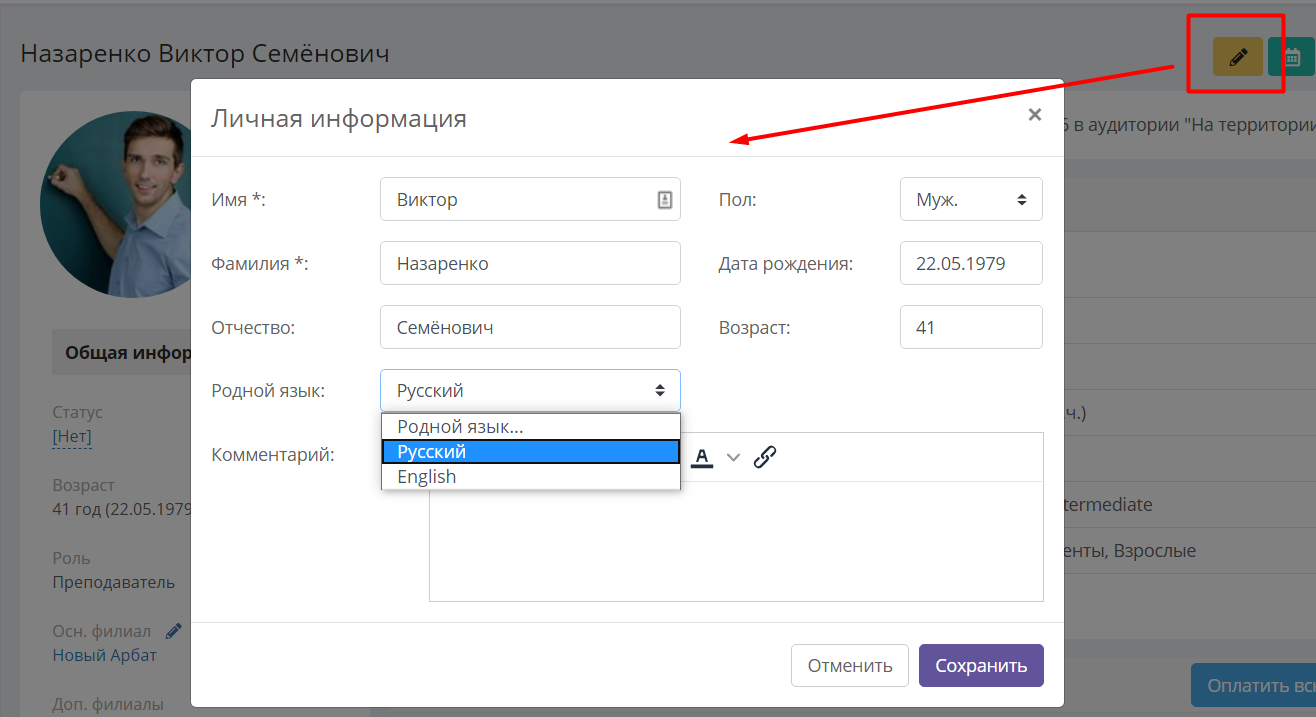
Если установить в поле «Родной язык» английский, при условии, что в шаблонах оповещений задана версия шаблона на английском, преподаватель будет получать автоматические уведомления на английском языке.
В блоке «Контакты» заносятся контактные данные преподавателя.
Для того чтобы разрешить/запретить использовать указанные контакты для рассылок и автоматических уведомлений, нужно нажать на иконку конверта справа от номера телефона или/и Email: если иконка зеленая, рассылка разрешена.
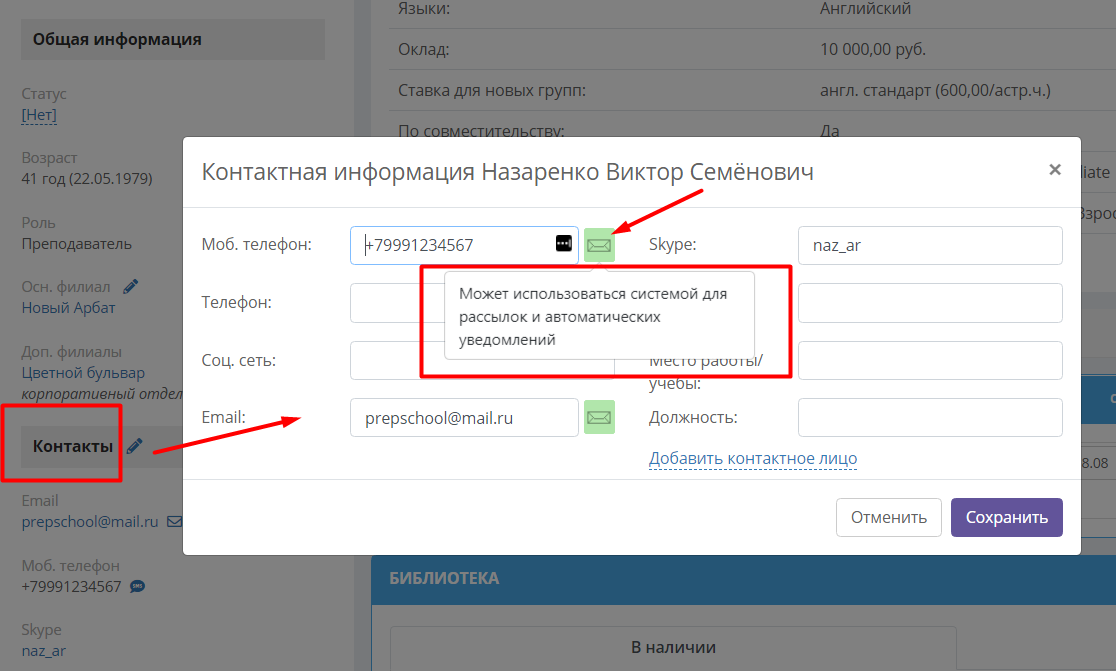
По кнопке действий в верхнем правом углу страницы можно открыть преподавателю доступ к системе (разрешить авторизацию) или сменить пароль в случае его утери, просмотреть/загрузить файлы, настроить отправку почты с его электронного почтового ящика (SMTP), а также перейти на отчет по посещаемости всех групп/учебных единиц, с которыми работает/работал педагог с разбивкой по месяцам (см. Обучение – Карта посещаемости).
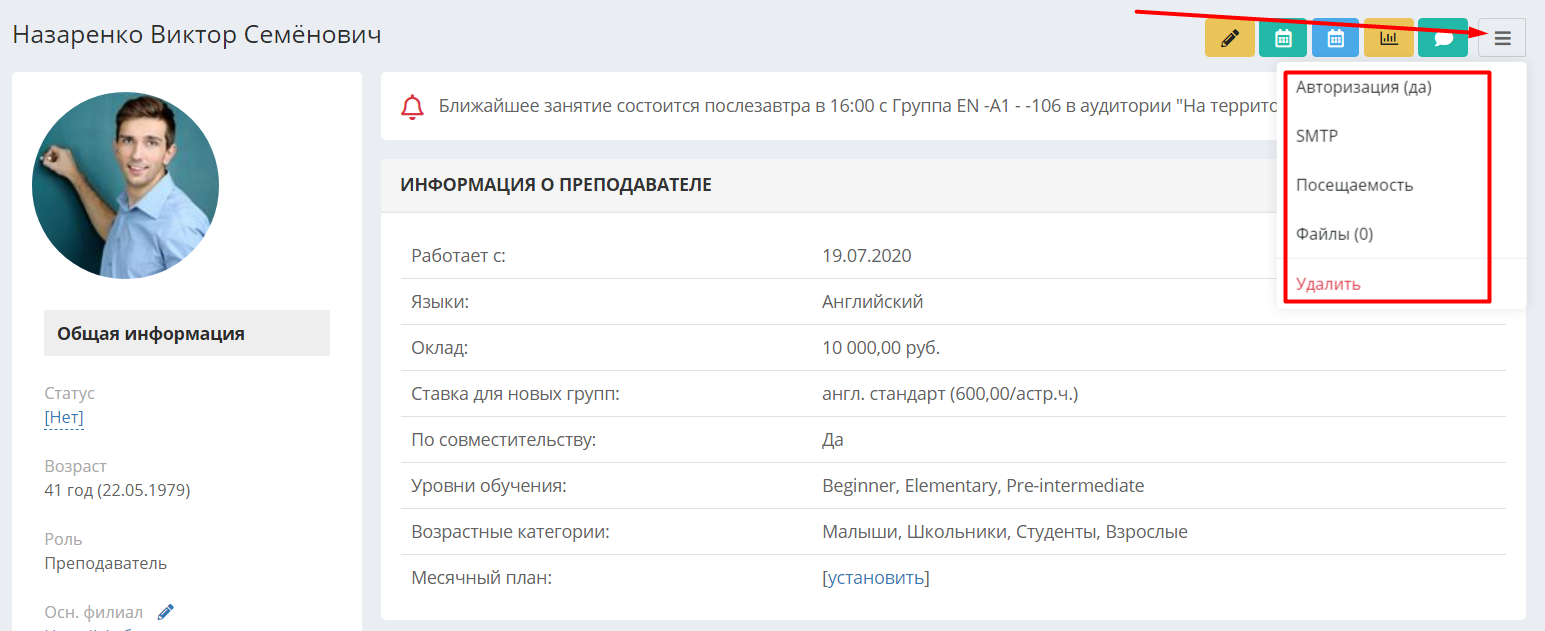
В карточке преподавателя находится информация о его занятиях. Красным отмечены проведённые занятия по почасовой ставке, за которые преподавателю ещё не была проведена выплата. Также имеется информация о задолженности по почасовым ставкам.
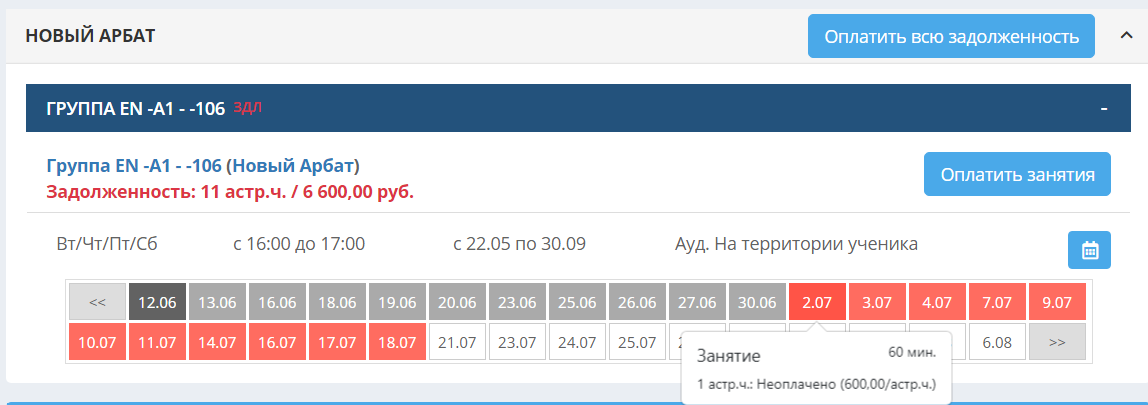
Информация о занятиях преподавателя расположена на вкладках. На каждой вкладке справа находится кнопка «Оплатить занятия» - с её помощью можно произвести выплату за занятия в определённой учебной единице. Чтобы произвести выплату сразу за все занятия, необходимо нажать «Оплатить всю задолженность». Откроется такое окно:
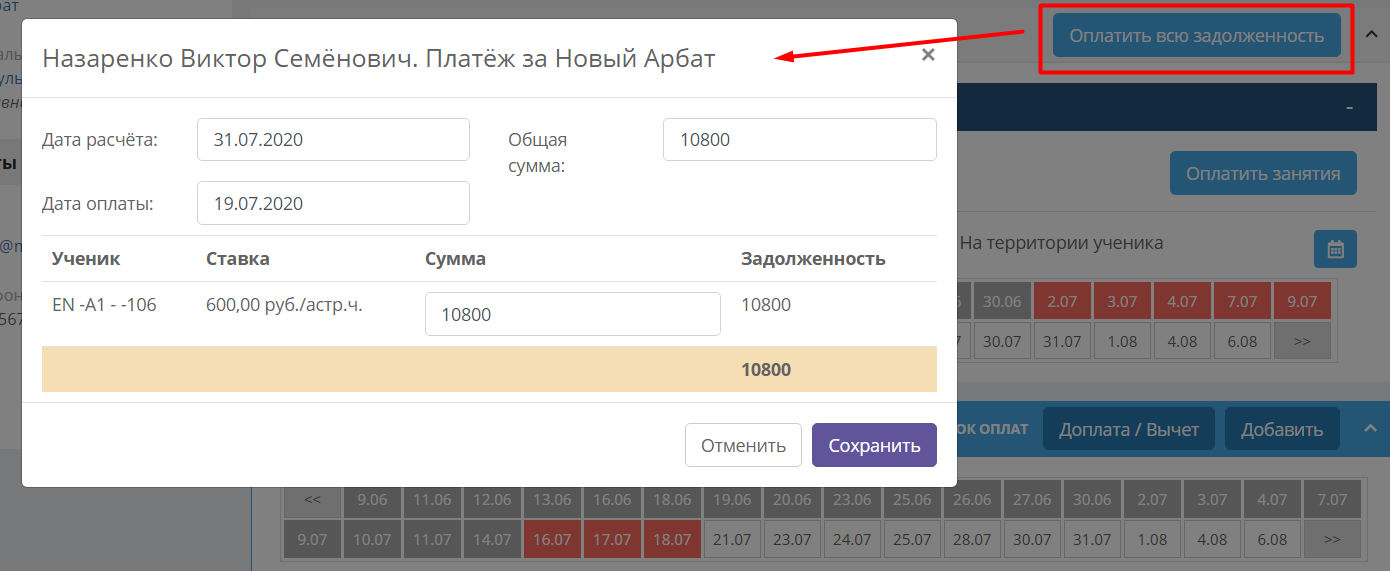
Дата расчёта – здесь указывается дата, по которую оплачиваются занятия. По умолчанию в системе производится расчёт, начиная с первого неоплаченного занятия и до даты, указанной в поле «Дата расчёта», включительно. Например, вы оплачиваете преподавателю работу с 1 июля, 19 июля вы выплачиваете ему зарплату за июль. Тогда в поле «Дата оплаты» будет стоять 19.07, а в поле «Дата расчёта» - 31.07.
Дата оплаты – здесь указывается дата выплаты заработной платы.
Общая сумма – сумма, которая будет выплачена при нажатии на кнопку «Сохранить».
Блок «Оплаты преподавателю» содержит в себе информацию о задолженности перед преподавателем по почасовым ставкам, если таковая имеется.

Кнопка «Список оплат» открывает список всех произведённых преподавателю выплат.
Кнопка «Доплата/Вычет» позволяет добавить преподавателю вручную какую-либо премию, либо наоборот, наложить штраф. Штраф вводится в виде суммы с минусом. В открывшемся по нажатию на эту кнопку окне можно поставить статус доплаты/штрафа «Не оплачен», и произвести расчёт вместе с другими выплатами в день выдачи зарплаты. Для этого нужно будет перейти в «Список оплат» и при помощи карандаша редактирования сменить статус доплаты/штрафа на «Оплачен».
При помощи кнопки «Добавить» вы можете выплатить оклад преподавателю. В открывшемся окне вы можете выбрать тип выплаты оклада: авансовая, остаток или полная:
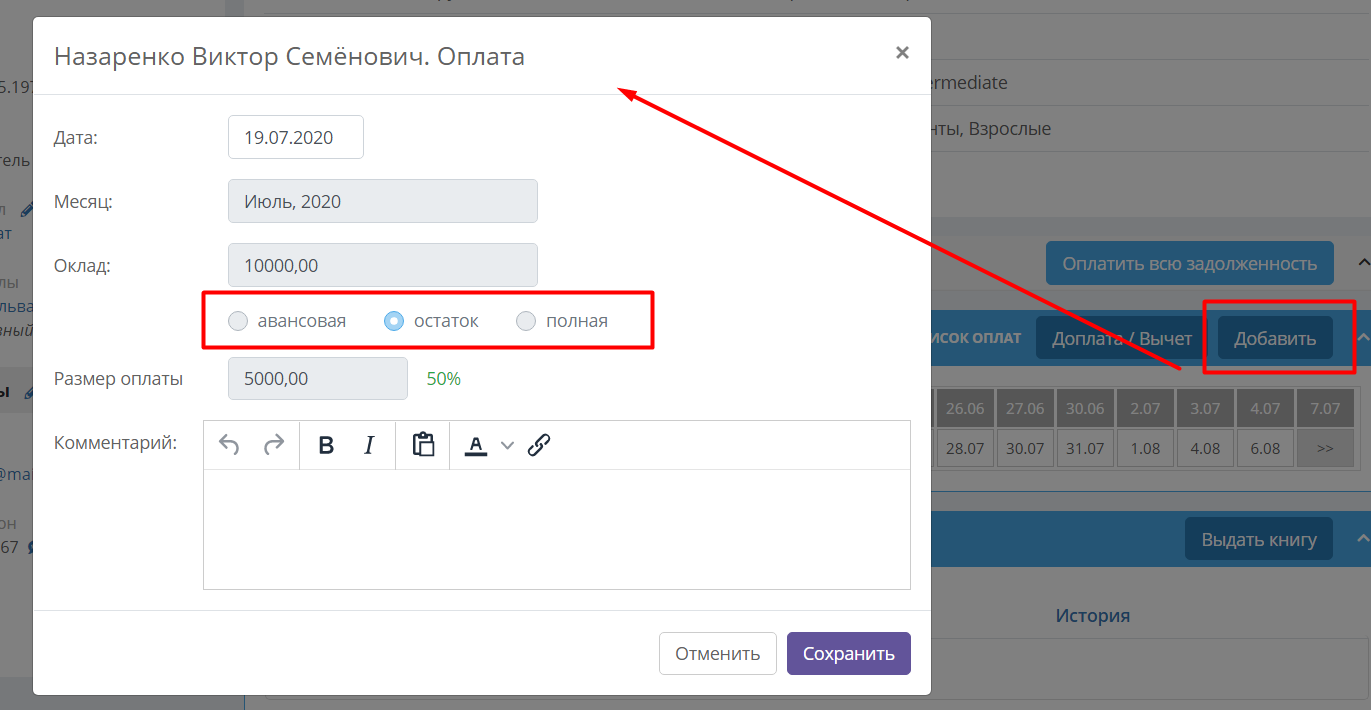
Авансовая – выбираете, если выплачиваете аванс.
Остаток – если выплачиваете оставшуюся после выплаты аванса часть.
Полная – выбираете, если у вас не предусмотрен аванс, и вы выплачиваете оклад целиком.
После выбора типа выплаты вы можете скорректировать её размер в окне с суммой.
Блок «Библиотека» в карточке преподавателя позволяет зафиксировать в системе факт выдачи того или иного учебного материала преподавателю.
Для того чтобы пометить выдачу преподавателю учебного материала, нужно в блоке «Библиотека» нажать «Выдать книгу»:
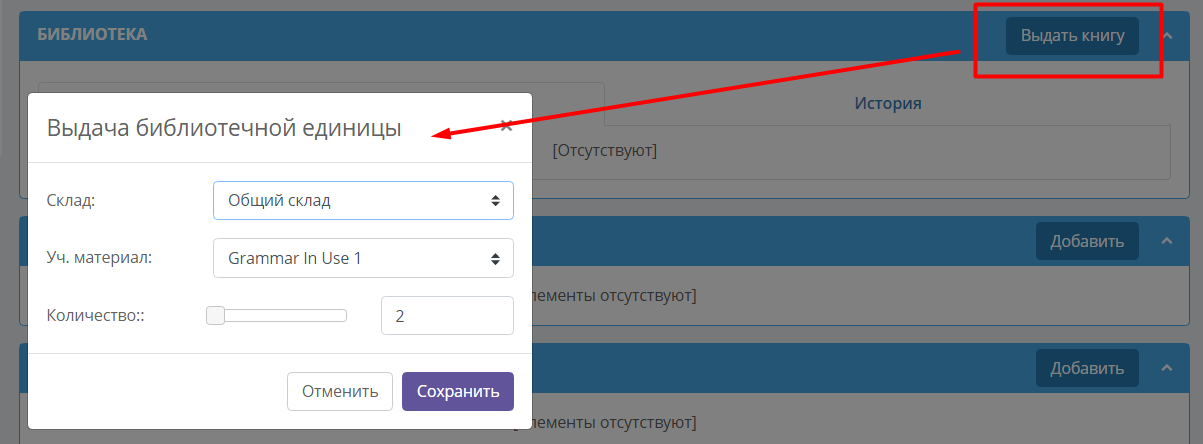
Необходимо указать «Склад», т.е. филиал, в котором преподавателю был выдан учебный материал, выбрать наименование учебного материала из выпадающего списка и задать количество. Чтобы иметь возможность помечать выдачу учебных материалов, необходимо предварительно занести используемые учебники в разделе «Библиотека» и отметить количество книг «На выдачу» в каждом из филиалов школы (подробнее о библиотеке см. соответствующий раздел).
После сохранения, в блоке «Библиотека» появится две вкладки:
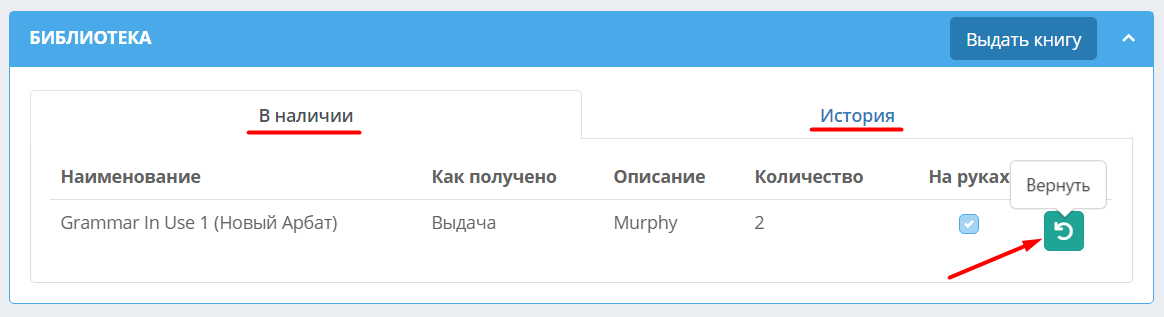
1) «В наличии» - отображается количество и наименование учебных материалов, которые находятся у преподавателя. Здесь же можно «Вернуть» учебник (т.е. пометить возврат учебника преподавателем), нажав на зелёную иконку справа.
2) «История» - отображается история выдачи и возвратов учебных материалов преподавателем. Также указывается сотрудник школы, который зафиксировал факт выдачи/возврата книги, дата и время.
В карточке преподавателя можно также отмечать его рейтинг. Факторы рейтинга и баллы, присуждаемые за каждый фактор рейтинга, указываются в настройках.
Чтобы добавить рейтинг преподавателю, нужно нажать на ссылку «Добавить» в блоке «Рейтинг».
Далее необходимо установить дату, выбрать фактор рейтинга из выпадающего списка и, по необходимости, внести описание (комментарий).
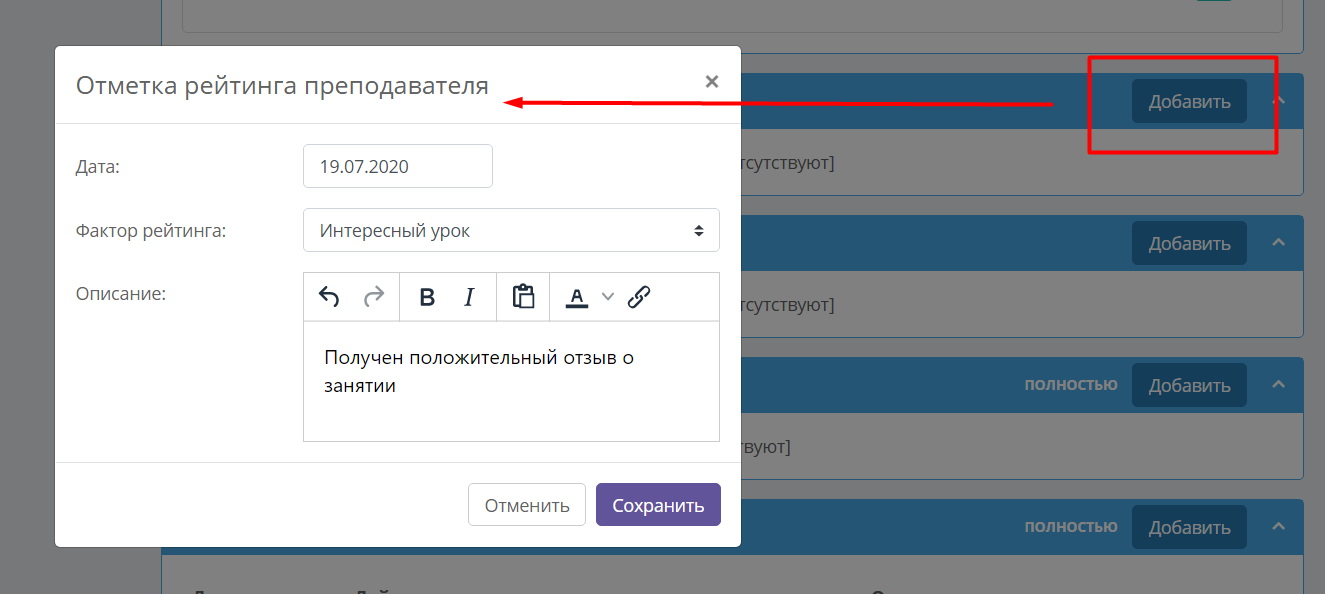
После сохранения данная отметка отобразится в карточке преподавателя, а количество баллов, указанное в настройках по указанному фактору рейтинга, начислится преподавателю. Чтобы отредактировать отметку рейтинга, нажмите на жёлтую иконку с карандашом справа. Чтобы удалить отметку рейтинга, нужно нажать на красную иконку с корзиной.
Просмотр рейтинга всех преподавателей доступен в списке преподавателей (Компания - Преподаватели), при условии, что данная колонка была отображена для списка преподавателей в настройках, а также в разделе Рейтинг – Рейтинг преподавателей. Подробнее о рейтинге преподавателей см. статью Рейтинг преподавателей.
На странице преподавателя в блоке "Занятое время" можно указать занятое время преподавателя. Например, этот преподаватель работает в это время в институте или в другой школе. Тогда он не будет выдаваться в списке свободных преподавателей при добавлении расписания для группы или индивидуального учащегося, а его занятое время будет отображаться в расписании по преподавателям. Для того чтобы добавить занятое время преподавателя нужно нажать на ссылку «Добавить» справа напротив слов «Занятое время (работа в других местах)» и создать элемент занятого времени, указав период, дни недели и время, по аналогии с элементом расписания:
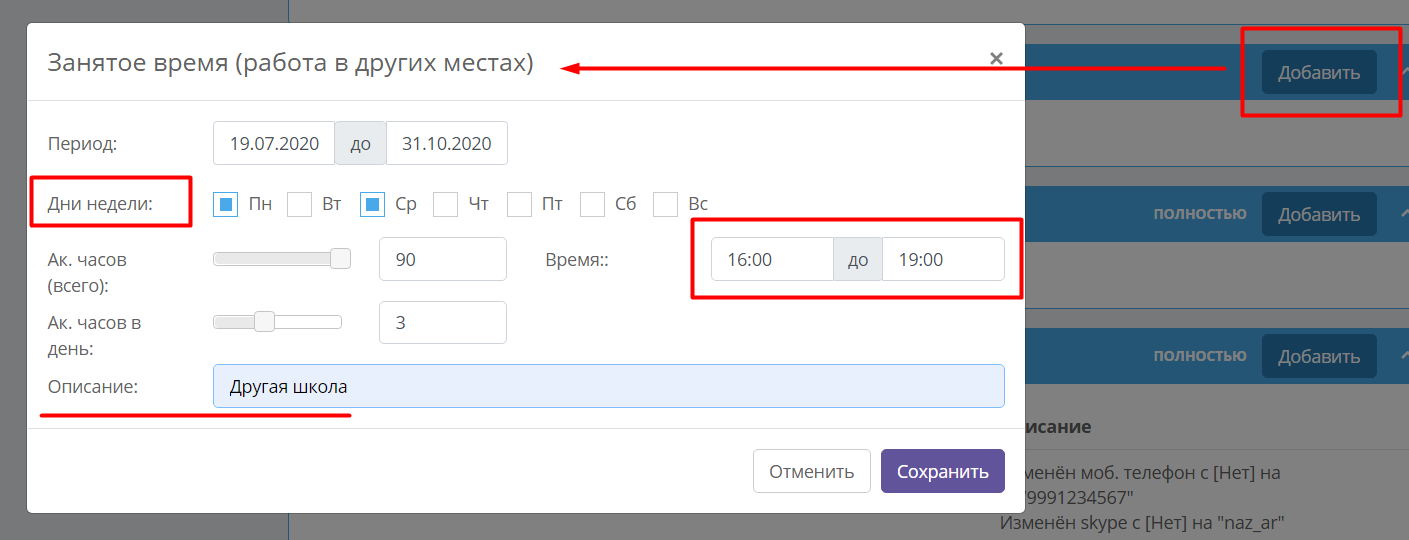
Для того чтобы преподаватель мог сам проставлять свое занятое время, необходимо в настройках прав ролей для роли «Преподаватель» на вкладке «Пользователи» установить галочку «Редактирование занятости преподавателя на стороне».
Если преподаватель авторизован в системе, на его странице будет представлен блок «Задачи для выполнения», в котором имеется список всех актуальных задач для выполнения. Нажатием на кнопку «Полностью» можно посмотреть все задачи. Кнопкой «Добавить» можно добавить задачу преподавателю. Подробнее см. статьи о задачах.
В блоке «Последняя история» отображаются все действия преподавателя в системе. Если преподаватель не авторизован и не работает в системе, данный блок останется пустым, за исключением отметок истории по нему, которые может добавить администратор. По умолчанию, на странице преподавателя отображается 5 последний его действий в системе. Чтобы просмотреть все действия преподавателя, нажмите на ссылку «Полностью».
Видео-обзор о работе преподавателя в системе можно посмотреть ниже:
