Внести оплату от ученика можно как со страницы ученика, так и со страницы группы, мини-группы, индивидуальных занятий или другой УЕ (учебной единицы, см. Словарик терминов).
Для того чтобы открыть окно внесения оплаты в карточке студента:
1. Перейдите в его карточку.
2. Если курсов, на которых обучается ученик, несколько, или если нужно оплатить долг за уже законченную УЕ (учебную единицу), найдите и выберите в блоке "Занятия" нужную УЕ:
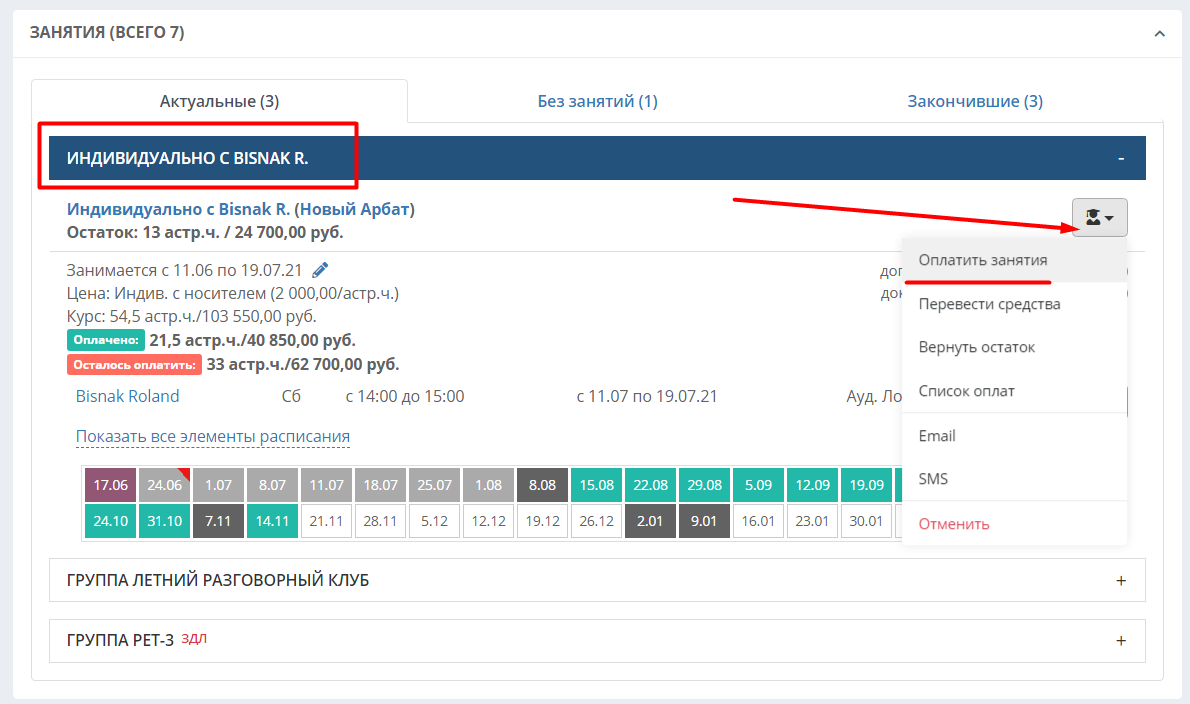
3. Кликните на кнопку с раскрывающимся списком справа от названия УЕ, выберите «Оплатить занятия».
Для того чтобы открыть окно внесения оплаты, находясь в карточке группы/другой УЕ:
1. Перейдите в карточку группы/УЕ.
2. Кликните на шапку с фамилией ученика в блоке «Ученики»
3. В открывшемся поле с учеником, за занятия которого вносится оплата, наведите на кнопку справа и выберите в выпадающем списке «Оплатить занятия»:
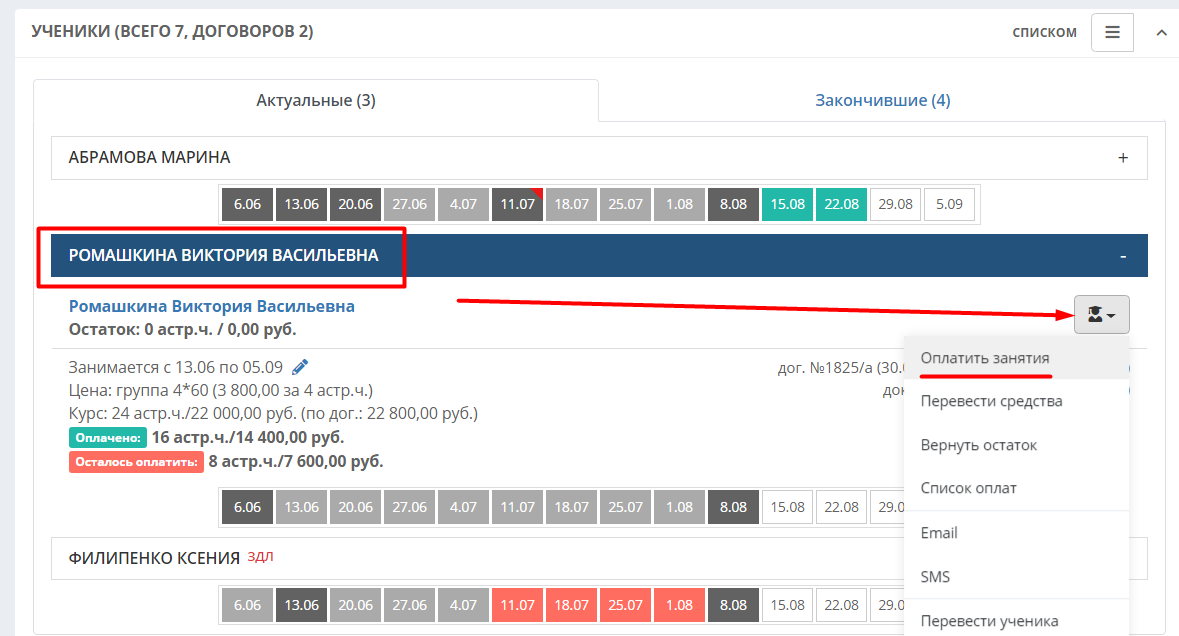
В результате этих действий отобразится форма добавления оплаты:
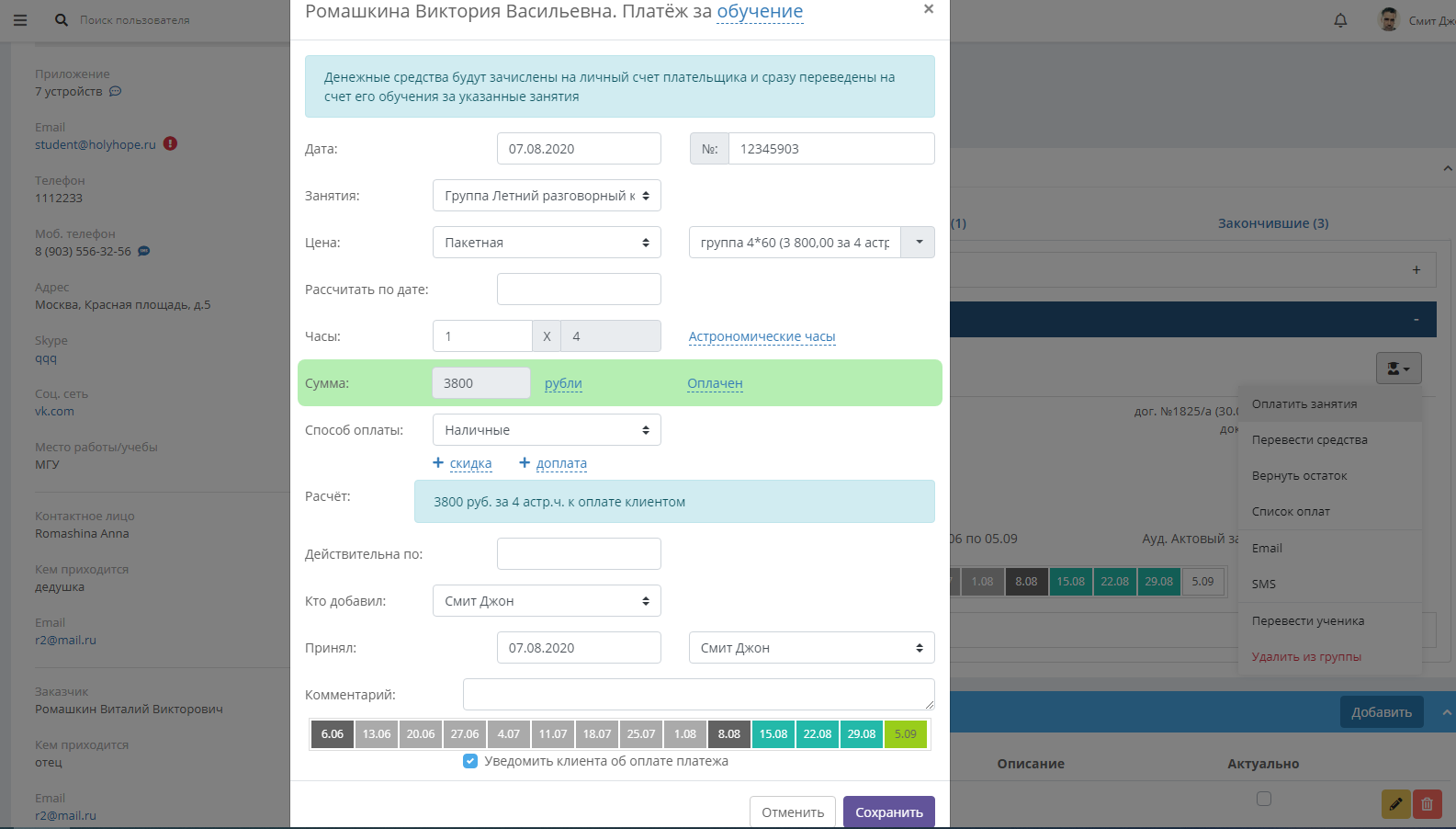
В ней можно указать, за что производится данная оплата (обучение, уч. материалы и т.д.), кликнув по ссылке «обучение» сверху и выбрав другой тип платежа.
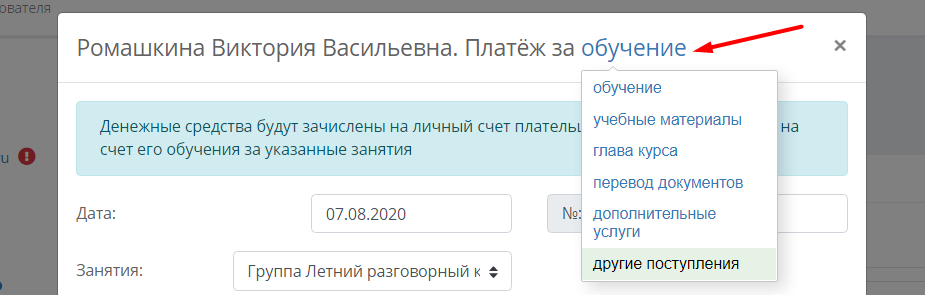
Группа/УЕ (если добавляется оплата за обучение) – указывается по умолчанию, но также возможно изменить вручную, выбрав другую УЕ из списка.
Тип цены – отображается по умолчанию. Указывается тип цены, установленной в параметрах занятий (договора) данного ученика. В системе есть 2 типа цен:
1) Почасовая – указывается цена за 1 ак.ч.
2) Пакетная – указывается цена сразу за некоторое кол-во ак.ч.
3) Частичная пакетная – разновидность пакетной цены. При оплате по пакетной цене кол-во оплачиваемых часов или сумму изменить нельзя, поэтому, если ученик занимается по данной цене, но оплачивает не весь пакет за один раз, а какую-то часть пакета, необходимо установить тип цены «Частичная пакетная». В этом случае вычисляется стоимость части пакета исходя из его цены.
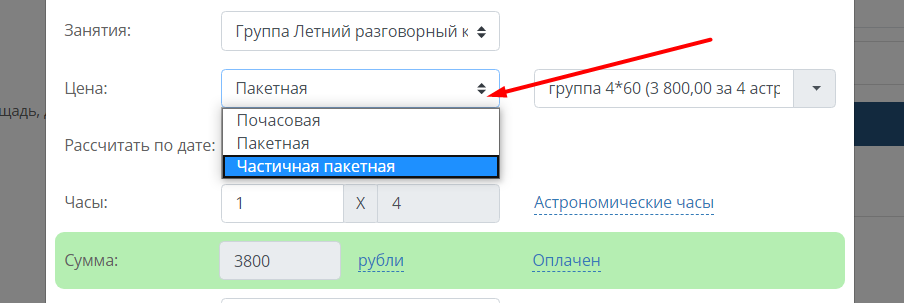
Цена – также указывается по умолчанию, если в параметрах ученика по данным занятиям или в параметрах УЕ цена была установлена ранее. Если цены не было установлено, нужно выбрать ее из выпадающего списка.
При этом при выборе цены "Почасовая" в списке доступных цен отобразятся только цены, внесенные в настройках во вкладке "Почасовые" (и указанные для данного филиала), а при выборе "Пакетной" или "Частичной пакетной" - пакетные:
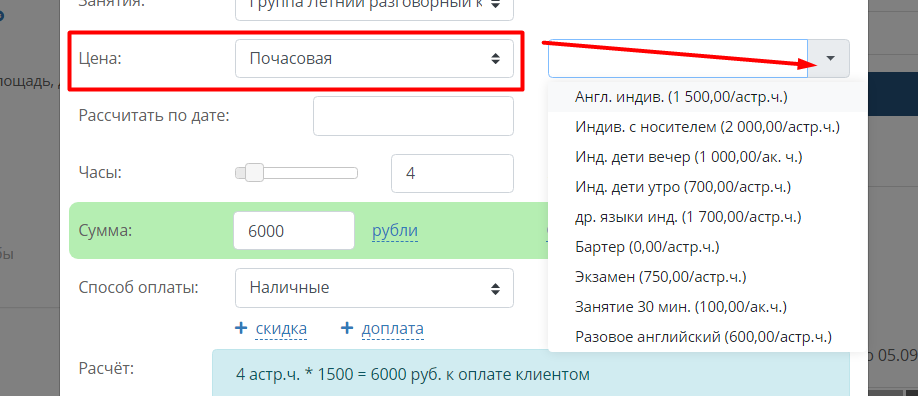
Если в справочнике слишком много цен, можно воспользоваться поиском по справочнику, начав вводить название цены. Тогда в списке отфильтруются цены с данным названием.
В системе также есть возможность вносить оплаты по «Другой» цене – т.е. по цене, которой нет в настройках. Данную функцию можно использовать для редких индивидуальных случаев оплат студентов. Для того чтобы внести оплату по другой цене, нужно установить тип цены «Частичная пакетная» и в поле «Цена» установить «Другая:
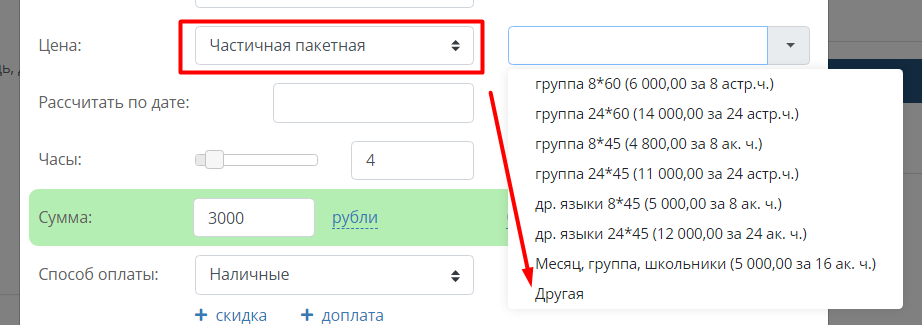
После этого можно внести любое кол-во академических или астрономических часов и указать любую сумму к оплате.
Часы - кол-во часов, за которое вносится оплата. Справа от данного поля есть ссылка «Академические часы». Кликните на нее, чтобы внести оплату в астрономических или других часах.
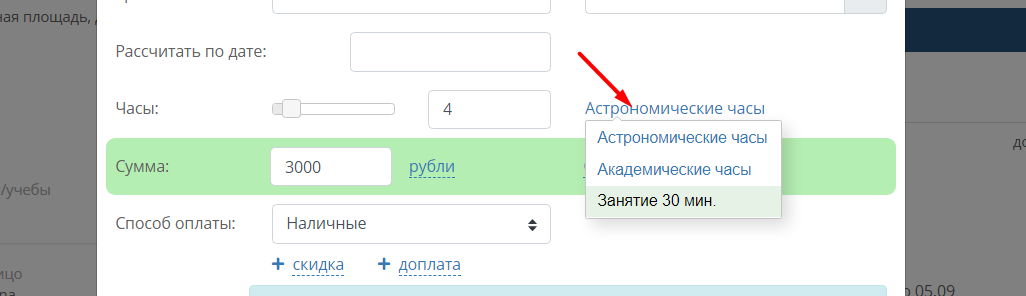
Сумма – рассчитывается исходя из цены и указанного количества академических/астрономических часов, за которые производится оплата. Если в школе используется несколько валют, можно указать валюту оплаты, кликнув по ссылке справа от поля суммы - тогда в списке цен отобразятся только цены в указанной валюте. Основную валюту и другие валюты, которые используются в школе, можно указать в «Настройках» - «Финансы» - на вкладке «Валюты».
Ссылка «Не оплачен/Оплачен/Проведен, ожидает подтверждения» - обозначает состояние, или статус платежа.
Статус «Не оплачен», выделяемый розовым цветом, переключается на «Оплачен» или «Ожидает подтверждения» вручную (для переключения нужно кликнуть по ссылке и выбрать нужное состояние платежа):
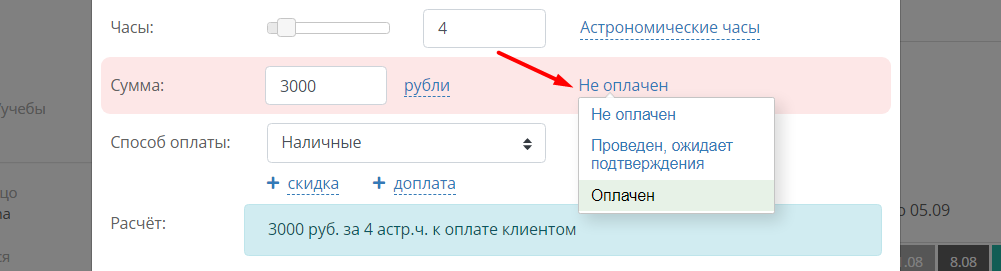
При этом, если чаще всего школа сразу принимает оплаты от учеников, для того, чтобы каждый раз не менять статус при внесении платежа, можно настроить статус "Оплачен" по умолчанию для новых оплат - в настройках финансов, вкладка "Прочее". Статус "Оплачен" помечается зеленым цветом:
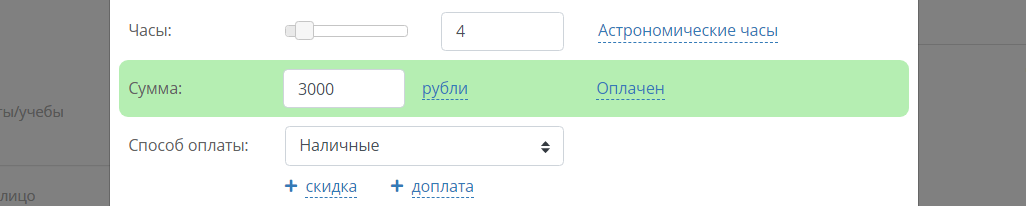
Статус "Проведен, ожидает подтверждения" - желтым.
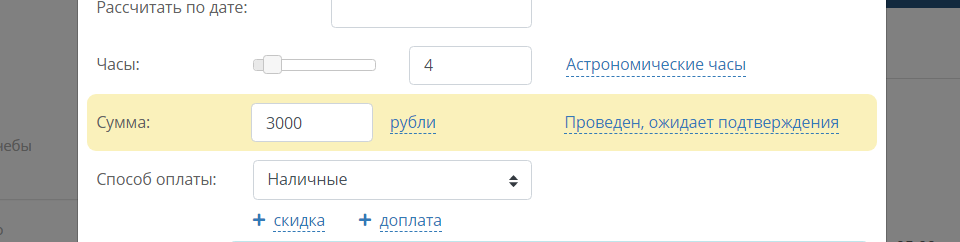
Возможность оставлять счет «не оплаченным» может быть полезна, если требуется выставить счет клиенту для оплаты, например, в банке или через терминал. Тогда, клиенту можно распечатать квитанцию для оплаты где-либо, а в системе будет отражено, что счет ему выставлен, но еще не оплачен. Выглядеть это будет так:
1. В блоке Личный счет в карточке студента.
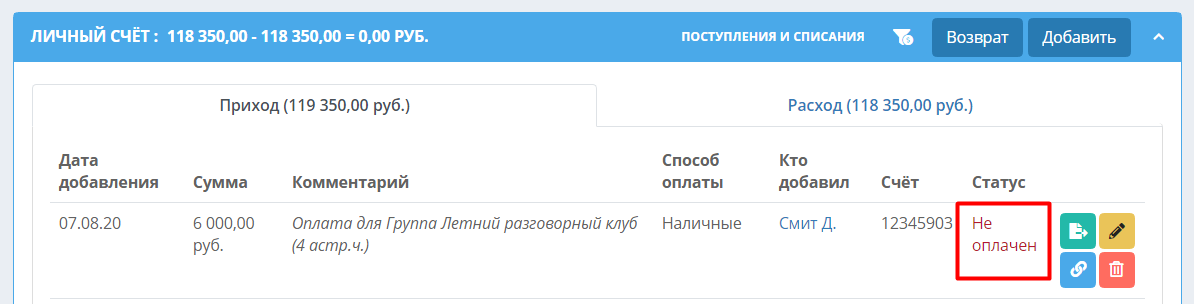
2. В разделе «Финансы» при просмотре всех оплат списком:
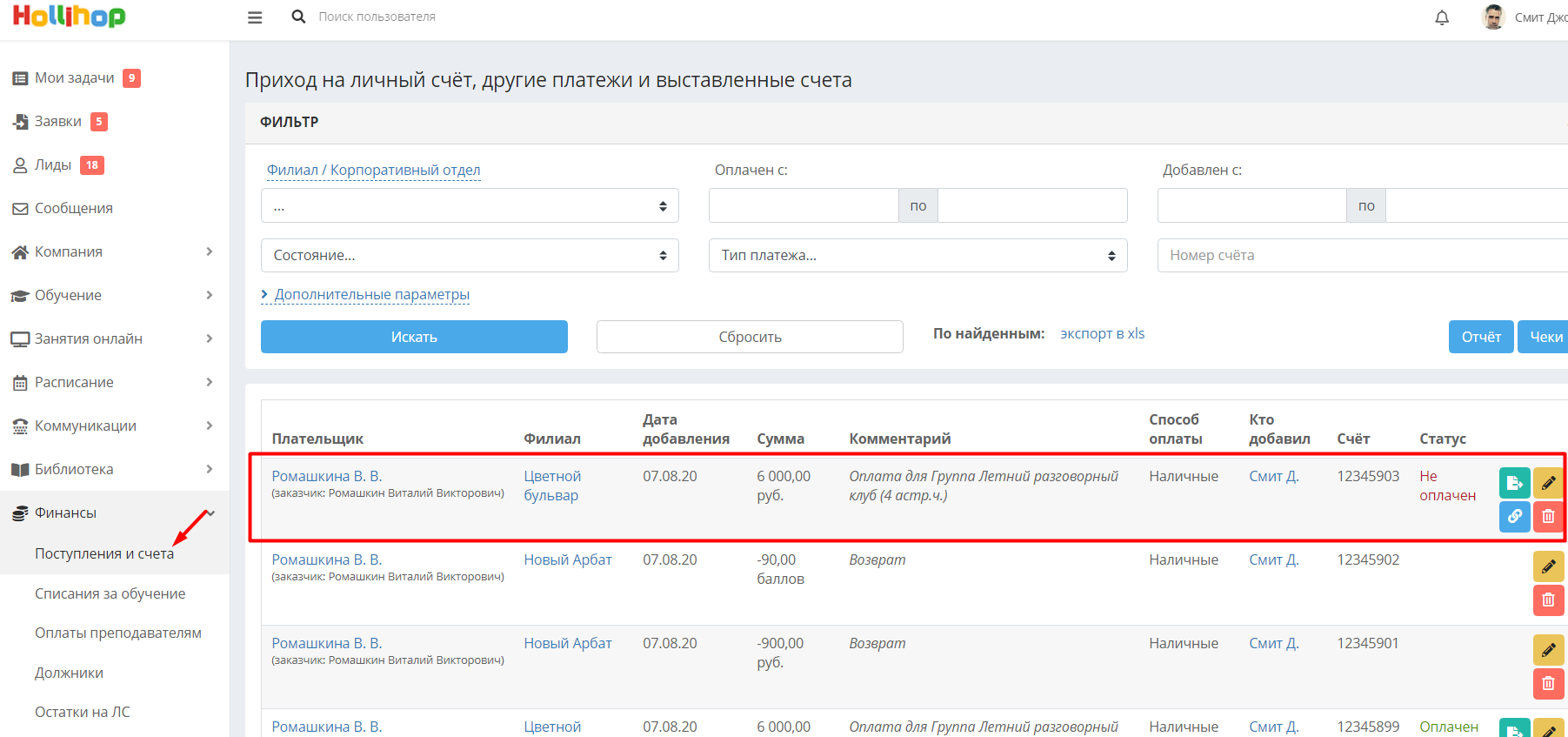
2. В блоке «История и задачи» в карточке ученика:
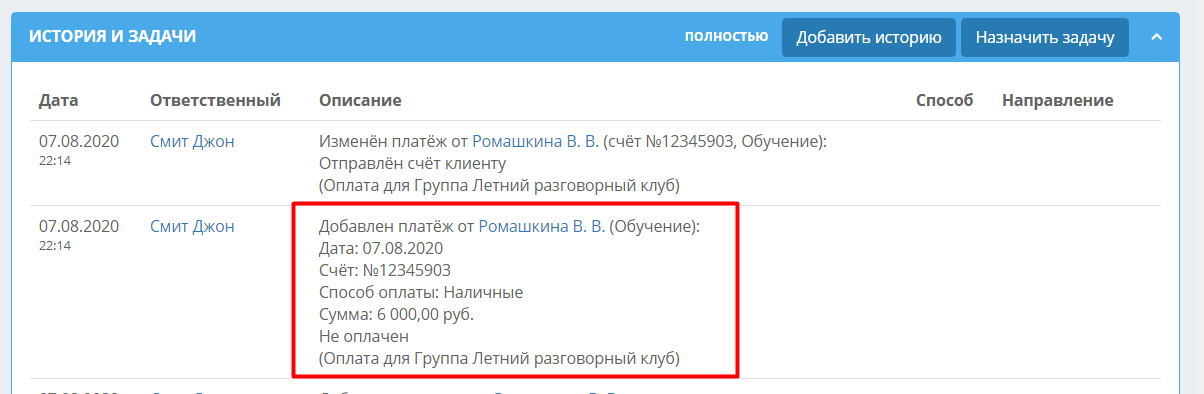
Когда ученик предъявляет оплаченную квитанцию, можно отредактировать его оплату, изменив статус с «Не оплачен» на «Оплачен». Для этого нужно нажать на иконку карандаша напротив данной оплаты в разделе «Личный счет» на странице ученика (вкладка «Приход» или «Расход»).
Далее, нужно установить статус «Оплачен» и сохранить.
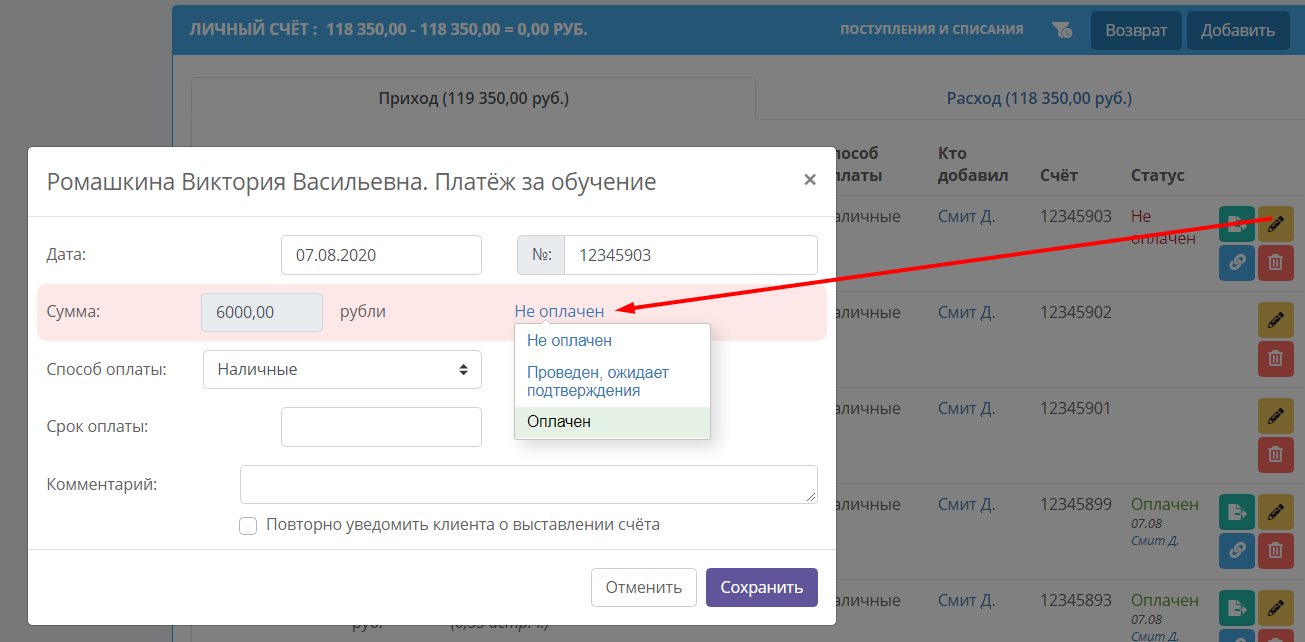
Если оплата студента поступает сразу, установите статус «Оплачен» сразу при внесении оплаты. Также в настройках можно установить статус «Оплачен» по умолчанию для всех вносимых платежей, чтобы не переключать вручную.
Под полем итоговой суммы указывается способ оплаты. Способы оплаты предварительно вносятся в настройках – Финансы – Платежи.
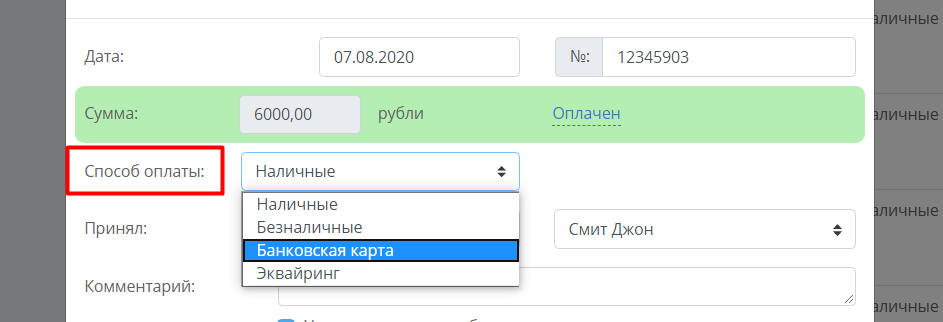
Ниже расположены ссылки на добавление скидок и доплат на данную конкретную вносимую оплату.
Размеры скидок и доплат предварительно вносятся в настройках, но их также можно указать и вручную. Для этого, выберите «Другая» в выпадающем списке скидок, установите тип скидки – процентная или фиксированная, а далее укажите размер скидки в процентах или рублях (другой валюте).
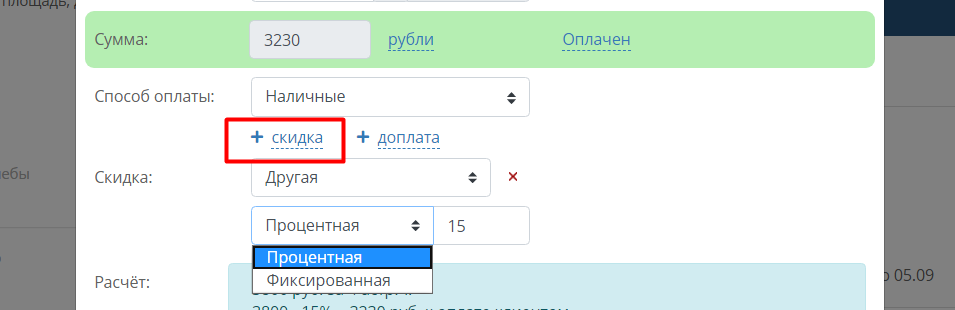
Если скидка была указана в параметрах студента по группе или другой УЕ (в параметрах договора), то указанная скидка будет устанавливаться автоматически при каждой (процентная скидка) или при первой (фиксированная скидка) оплате.
Ниже приведен расчет итоговой суммы к оплате студентом с учетом добавленных скидок/доплат.
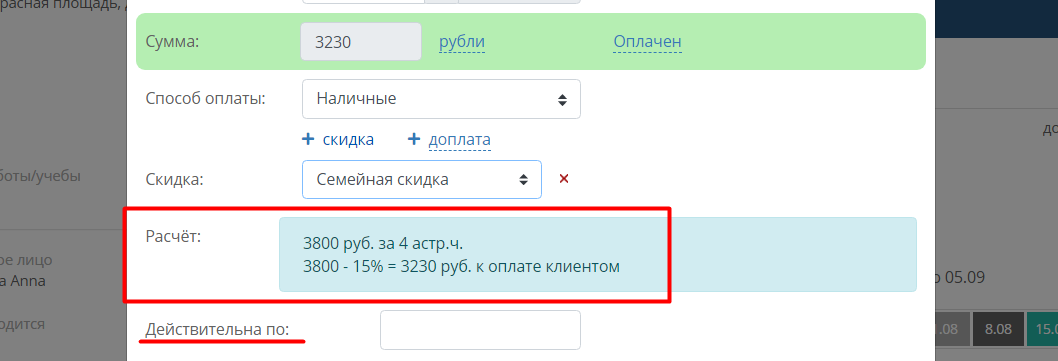
Окно «Действительна по» определяет срок действия оплаты. Здесь указывается дата последнего занятия, которое может быть оплачено формируемым платежом. Это окно следует использовать с осторожностью, так как занятия, которые произойдут позже указанной в поле даты, не смогут быть оплаченными этим платежом (например, ученик болел и оплатил позже ожидаемого срока). В этом случае согласно системе средства уйдут в счёт школы, но ученику в счёт занятий не зачислятся.
Ниже отображается сотрудник, добавивший оплату, сотрудник, принявший средства от студента, дата принятия средств и произвольный комментарий к оплате.

На календаре внизу окна графически показывается, сколько занятий будет оплачено вносимой суммой. Оплата показывается оранжевыми и зелёными квадратами с датами. Оранжевые квадраты означают дни задолженности, которая будет покрываться вносимой оплатой. Зелёные квадраты – оплачиваемые дни занятий, которые произойдут в будущем (т.е. предоплата). Если оплачивается кол-во часов меньшее, чем длительность одного занятия, то закрашивается половина занятия.
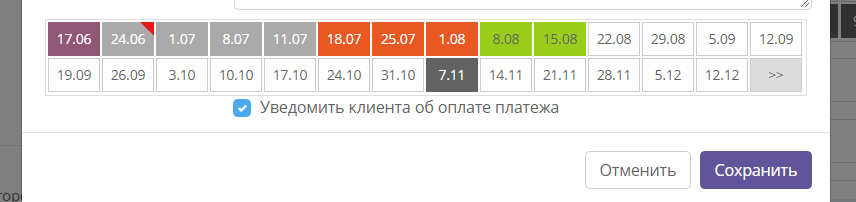
Под календарем может находиться галочка уведомления клиента о выставлении ему счета, если статус платежа «Не оплачен» или об оплате платежа за занятия, в случае, если установлен статус «Оплачен». Уведомления приходят на Email и по sms с указанием суммы, группы или др. УЕ. Эти уведомления включаются в разделе Настройки – Оповещения на вкладке "Для учеников". Там же в выпадающем списке можно выбрать и способ оповещения.
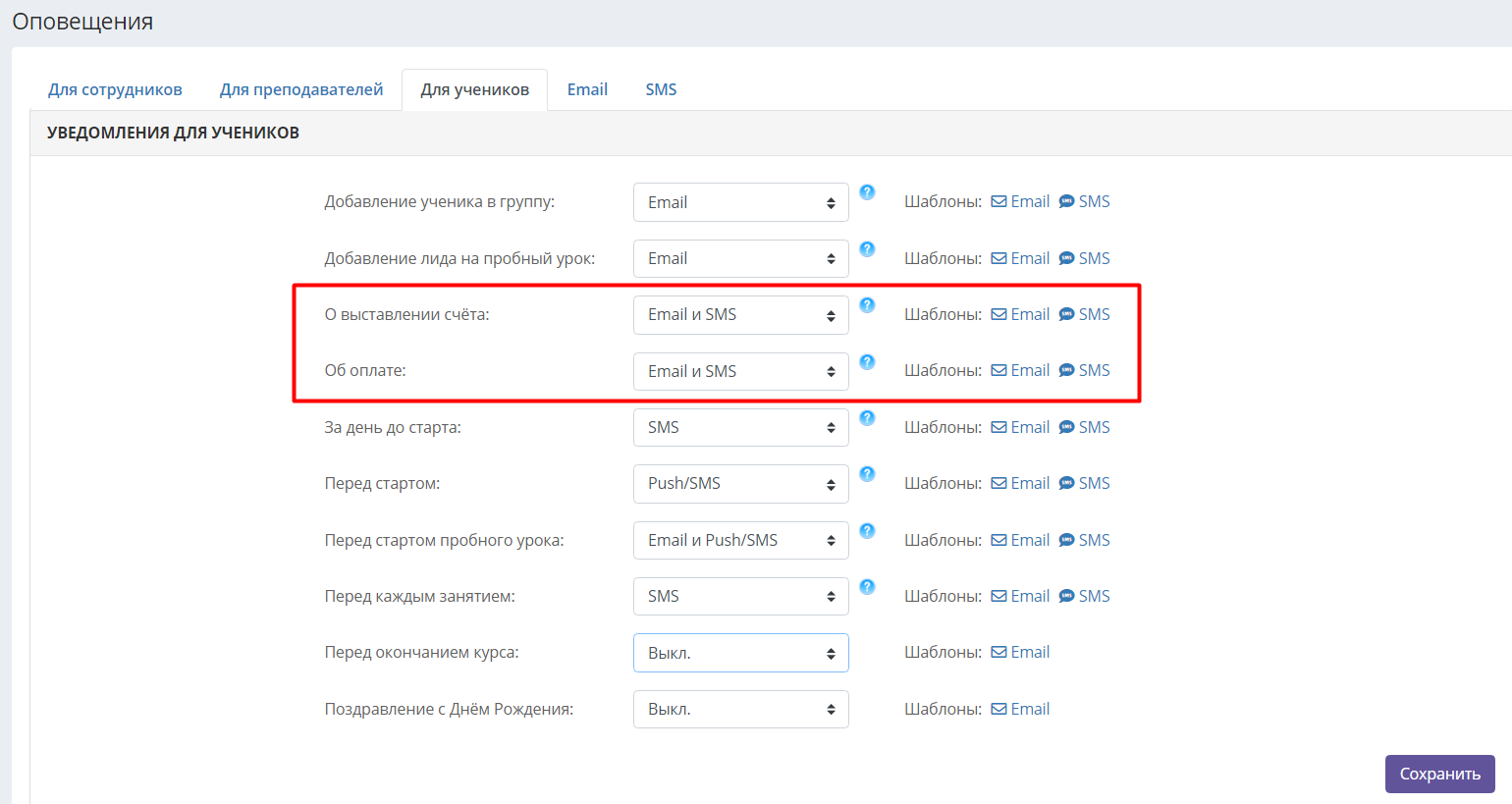
Текст уведомления можно изменить справа, кликнув на ссылки справа «Шаблоны: Email/SMS».
Также при подключенном к CRM кассовом аппарате может стоять галочка «Печать чека», подробнее см. ККМ (кассовый аппарат).
После сохранения оплаты, она отобразится в карточке студента в блоке «Личный счет», а также в разделе «Финансы».
Подробные примеры внесения оплат можно увидеть в видео ниже:
