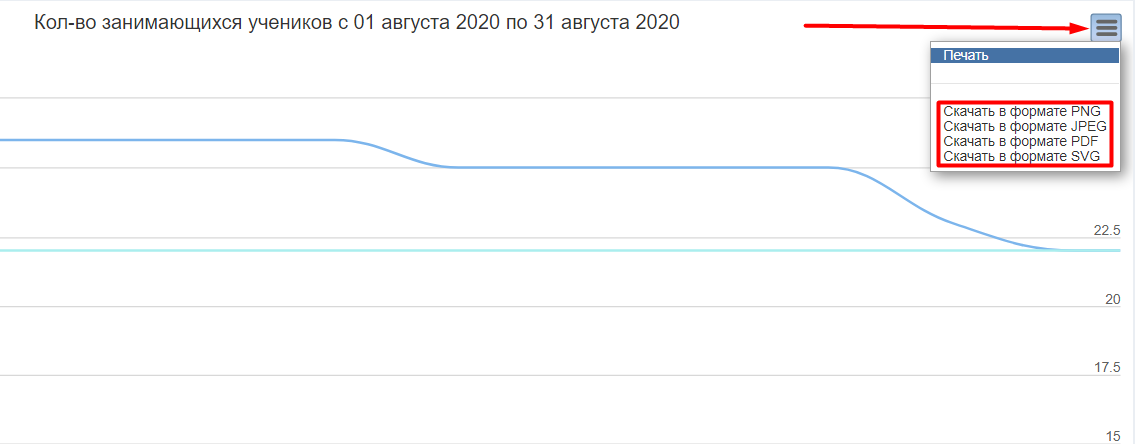Данный отчет представляет собой график, который отображает динамику количества активных студентов школы на заданный период. Актуальные ученики – это студенты, которые посещают занятия на период времени, указанный в отчёте, т.е. ученики, у которых задано актуальное расписание (подробнее см. ниже). Студенты корпоративных компаний также учитываются.
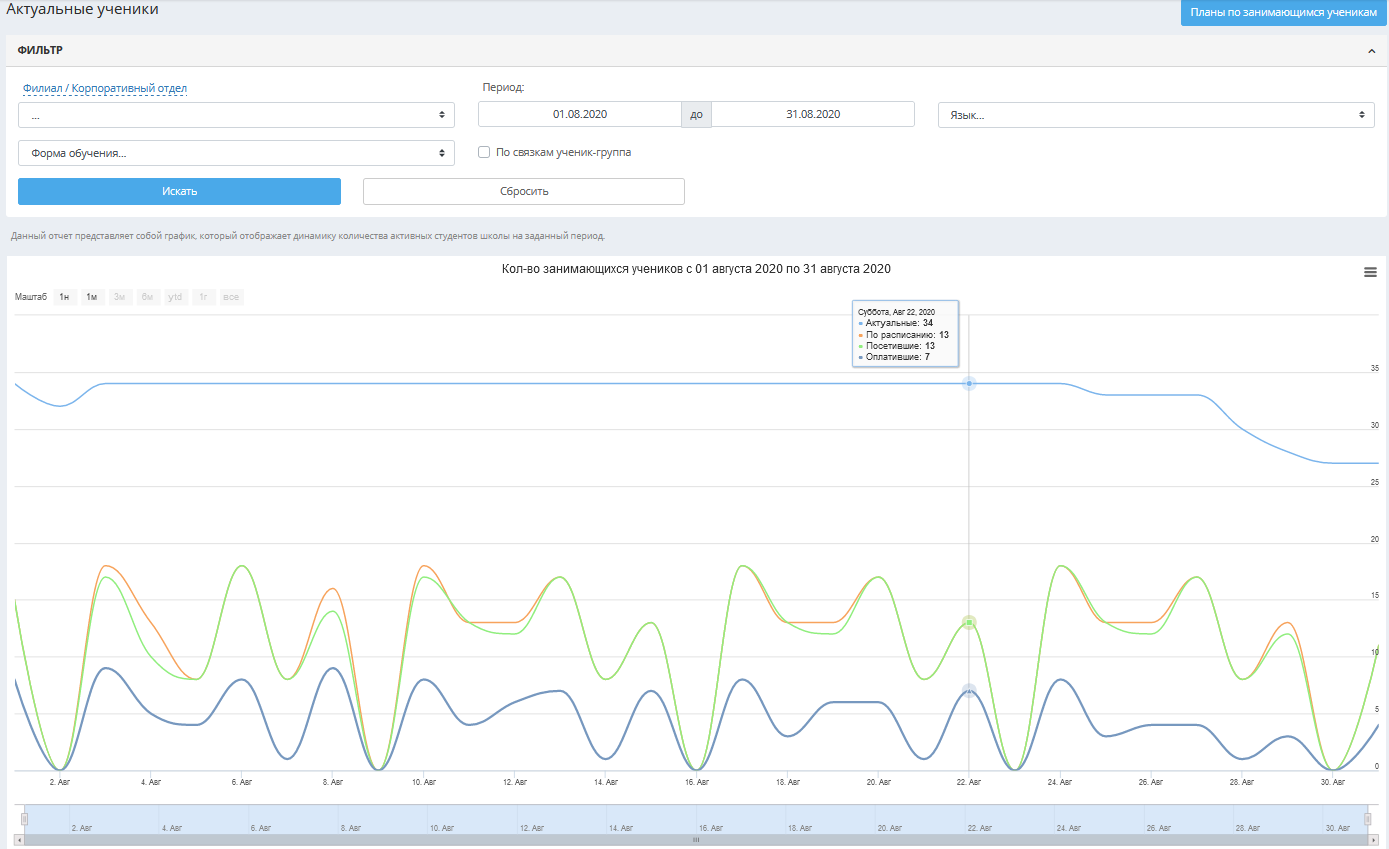
Отчет можно просматривать в двух режимах, первый из которых срабатывает по умолчанию, при формировании отчета: в данном случае один ученик, даже если он посещает пять групп одновременно (купил пять курсов) учитывается только один раз. Другой режим – «По связкам ученик-группа» показывает количество купленных курсов занятий, т.к. здесь один студент, добавленный в несколько групп/УЕ будет посчитан столько раз, в каком количестве групп/УЕ (с актуальным расписанием на заданный период отчета) он числится.
Следует отметить, что статус группы здесь не учитывается, все рассчитывается исходя из расписания группы.
В отчете есть возможность задать следующие фильтры:
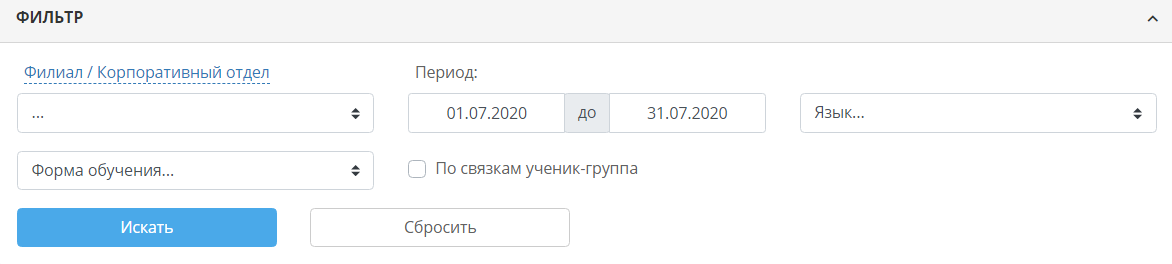
Филиал/Корпоративный отдел – отображается график с количеством студентов одного/всех филиалов или одной/всех корпоративных компаний.
Период – период отчета, по которому также проверяется расписание студентов, если в заданный период у студента были какие-либо занятия – студент учитывается.
Язык (Дисциплина) – фильтр учеников по языку/дисциплине.
Форма обучения – фильтр учеников по форме обучения, например, можно вывести динамику по всем актуальным индивидуальным ученикам или по всем учащимся групп:
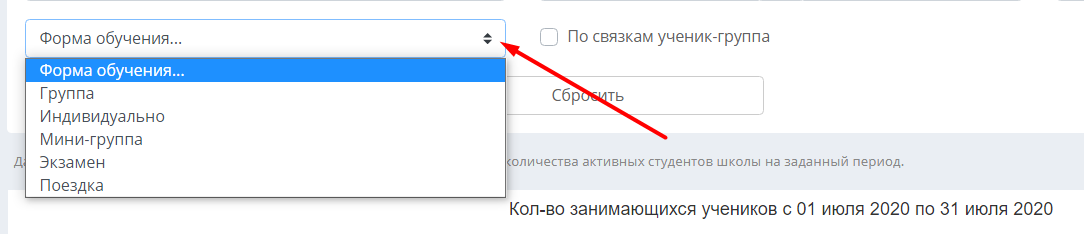
Галочка «По связкам ученик-группа» - установите, чтобы отобразить динамику количества купленных курсов (студент, посещающий две группы, учтется два раза, три группы – три раза и т.д.).
По горизонтальной оси графика проставляются дни заданного периода, а по вертикальной – количество активных студентов.
Динамика актуальных учеников изображается в кривыми разных цветов. При наведении курсора на отрезок времени отображается легенда с расшифровкой:
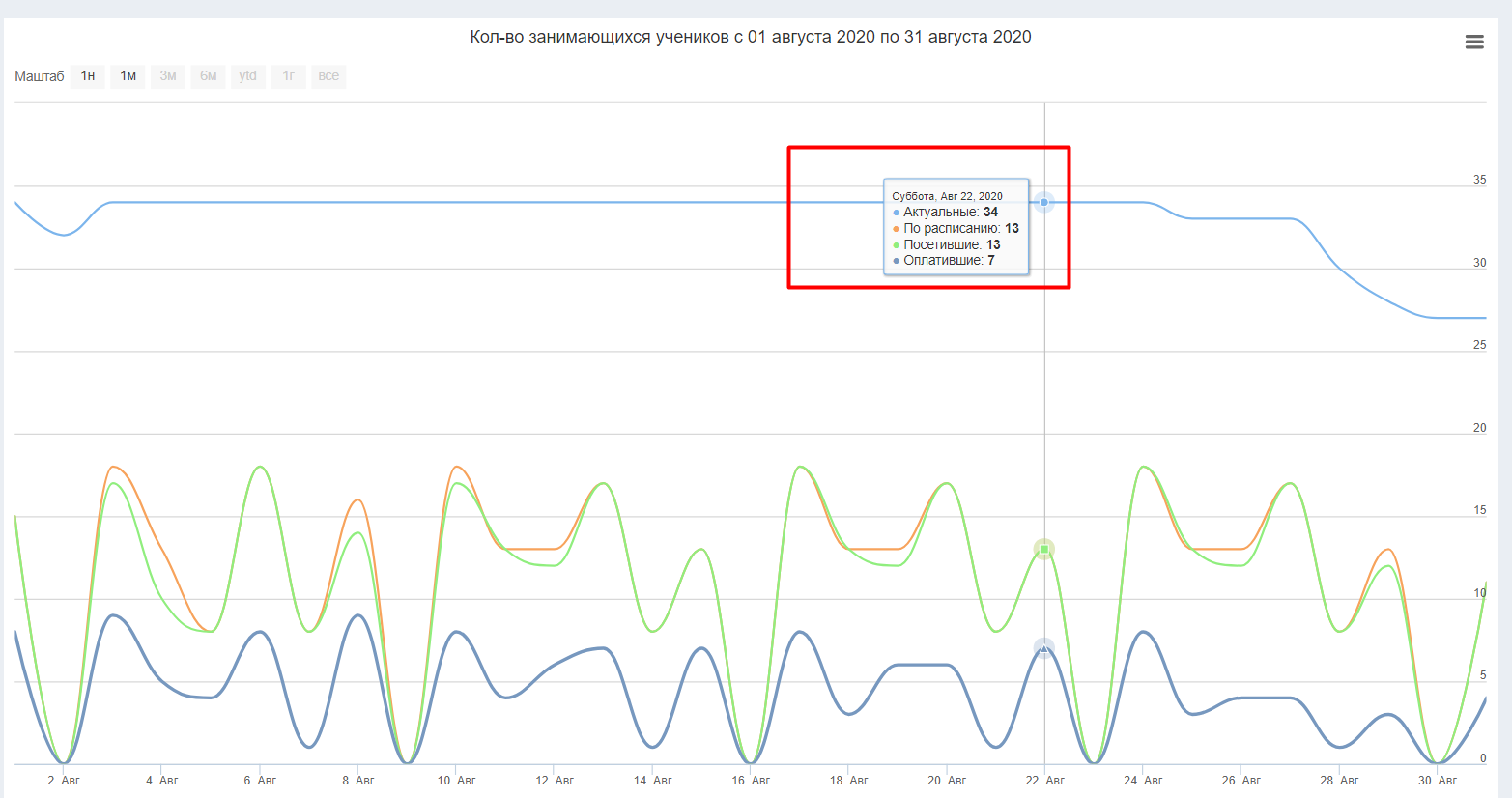
График делится на шаги по горизонтальной оси, период шага зависит от установленного периода и масштаба, по умолчанию установлен период - месяц, и период шага 1 день. Период шага можно узнать, передвигая курсор на графике, вертикальная линия показывает начало одного шага, после сдвигания курсора вправо линия будет показывать следующий шаг. Начало периода шага указано в заголовке окна с легендой.
Актуальные – количество учеников, у которых есть хотя бы одно занятие:
- внутри периода шага,
- до начала и после окончания периода шага.
По расписанию – количество учеников, у которых внутри периода шага стоит по расписанию хотя бы одно занятие, включая пропуски (даже если поставлен пропуск, такой ученик входит в количество "по расписанию", так как по расписанию занятие должно было произойти).
Посетившие – количество учеников, у которых внутри периода шага имеется (запланировано) хотя бы одно занятие, исключая пропуски.
Оплатившие - количество учеников, у которых внутри периода шага имеется как минимум одно оплаченное занятие.
По количеству актуальных учеников можно задавать план на каждый филиал и следить по диаграмме за его выполнением. План задаётся в правом верхнем углу, кнопка «Планы по занимающимся ученикам»:
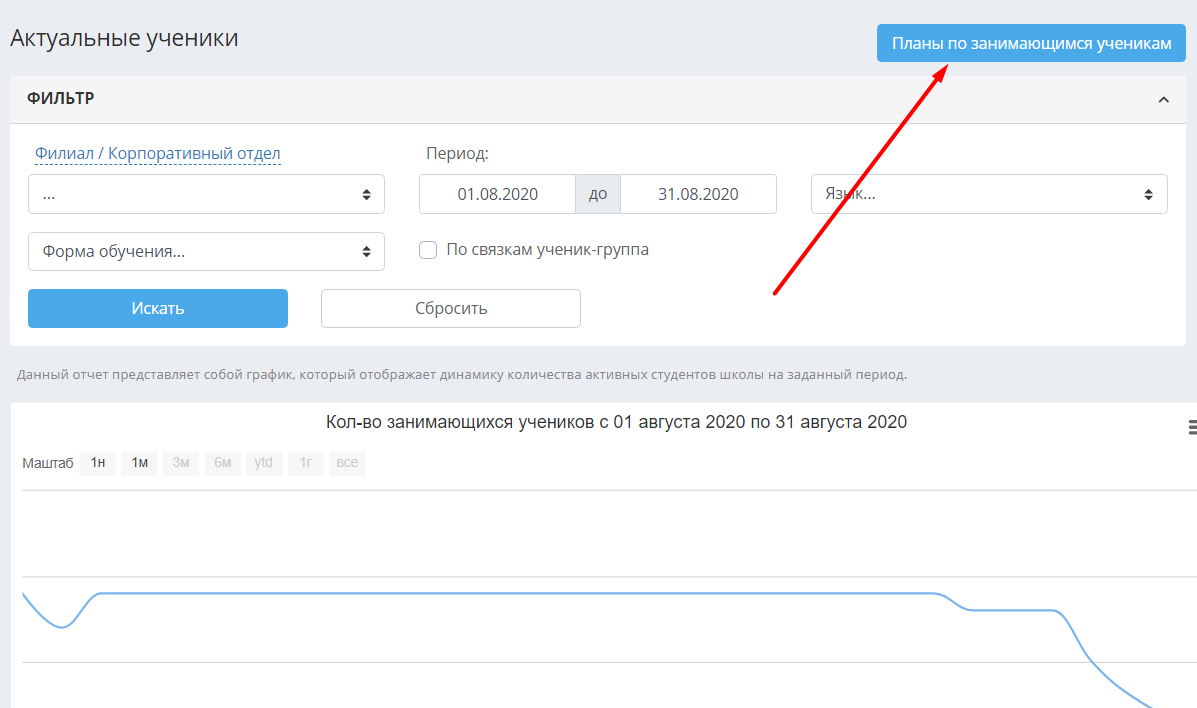
В открывшемся окне нужно нажать на карандаш рядом с филиалом и ввести нужное количество учеников:
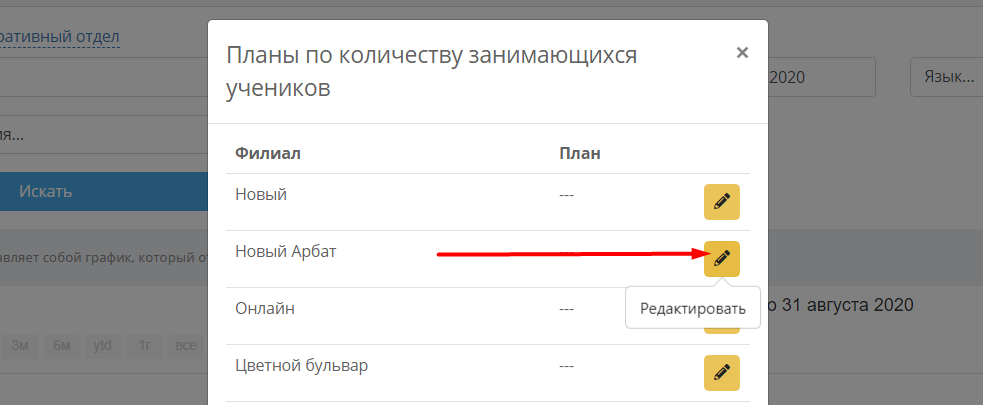
После этого при применении фильтра по филиалу в графике появится дополнительная линия, обозначающая план. Сравнивая её уровень с остальными показателями, можно анализировать, сколько актуальных учеников не хватает до достижения цели:
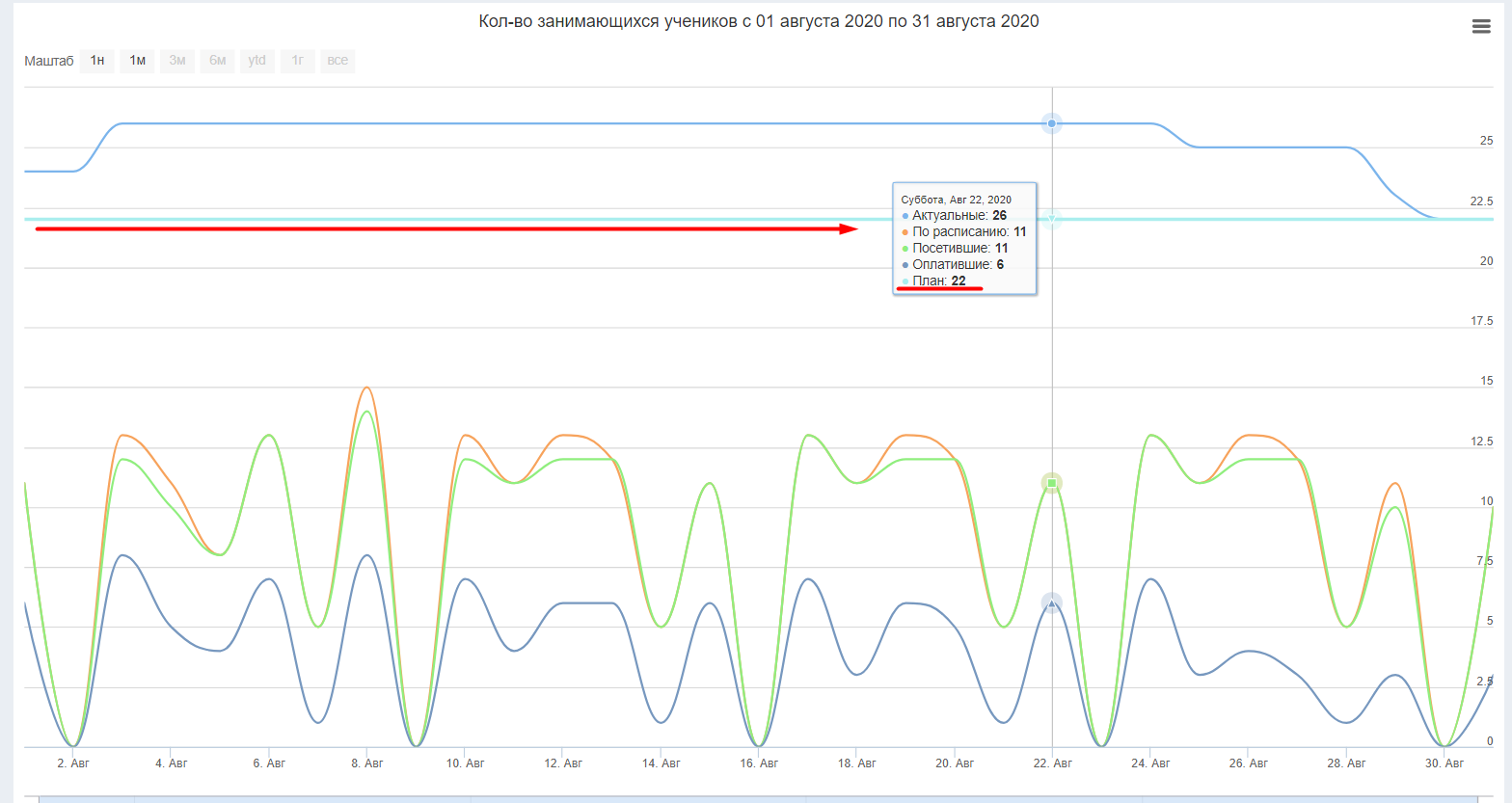
Под графиком расположен инструмент настройки диапазона. Бегунки справа и слева от него можно двигать, чтобы задать отображаемый диапазон графика:
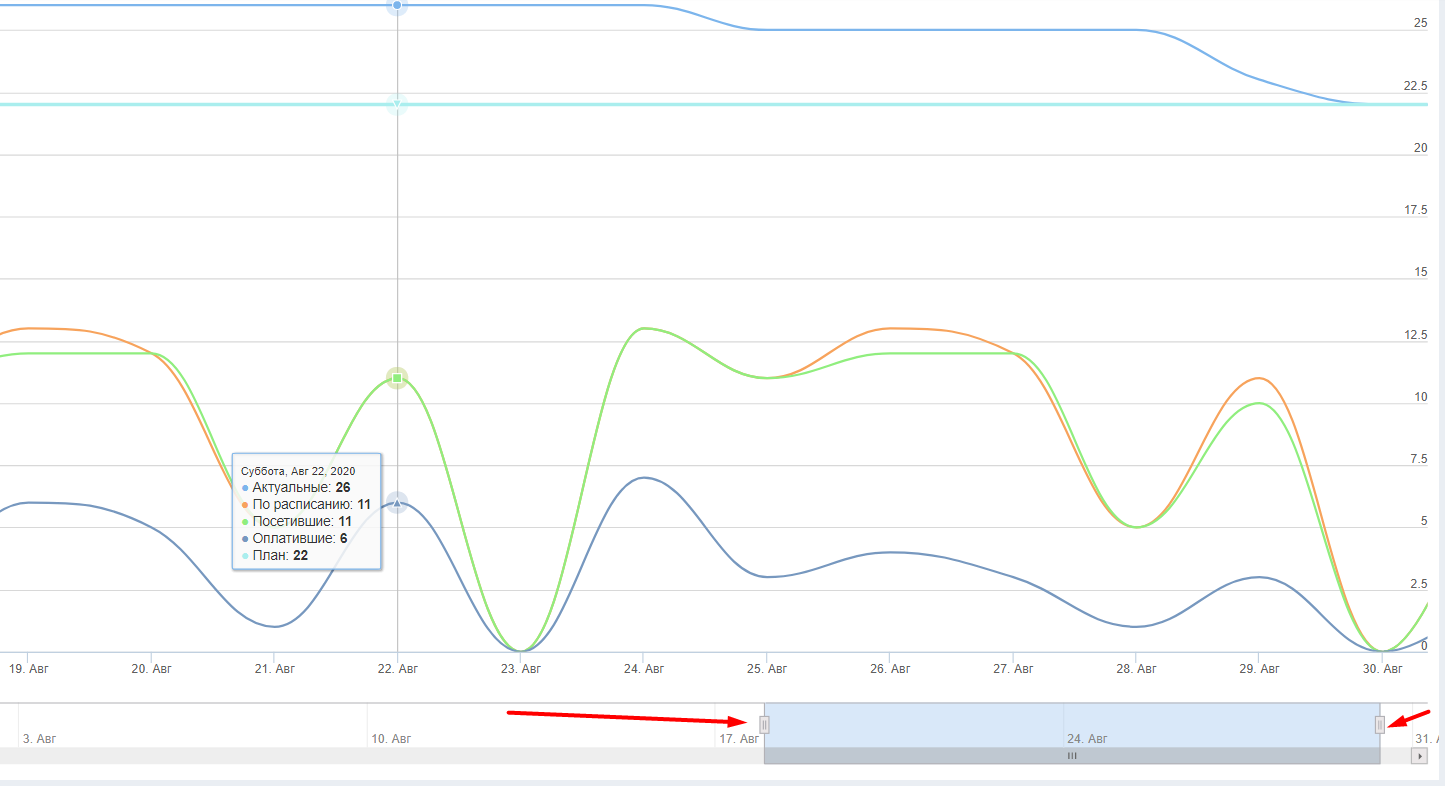
График можно сохранить в одном из форматов на выбор, либо отправить на печать. Кнопка печати и скачивания находится в правом верхнем углу графика: