LearningApps является приложением для поддержки обучения и процесса преподавания с помощью интерактивных модулей. На сайте https://learningapps.org/ вы можете найти готовые упражнения или создать упражнения самостоятельно. Готовые или созданные упражнения можно поместить в личный кабинет студента в CRM как упражнение к курсу. Ученики будут выполнять задания прямо в личном кабинете и сразу видеть, правильно ли они их выполнили.
О том, как создавать курсы, можно прочитать в соответствующей статье. Чтобы добавить в личный кабинет упражнение из LearningApps, необходимо сначала создать курс, главу курса и занятие к нему в СРМ в разделе Занятия онлайн – Курсы, в режиме онлайн-обучения. Ниже мы расскажем о том, как выбирать в LearningApps готовые упражнения и о том, как создавать упражнения в LearningApps самостоятельно. В последнем разделе мы покажем, как добавлять выбранные или созданные упражнения в СРМ.
Добавление готовых упражнений из LearningApps
1. Перейдите на https://learningapps.org/
2. Откройте все упражнения.
3. При желании вы можете отфильтровать упражнения наиболее подходящей ступени: для начинающих, начальная школа, средняя школа, старшие классы или профессиональное образование и повышение квалификации. Нужную ступень или диапазон ступеней можно выбрать при помощи бегунков:
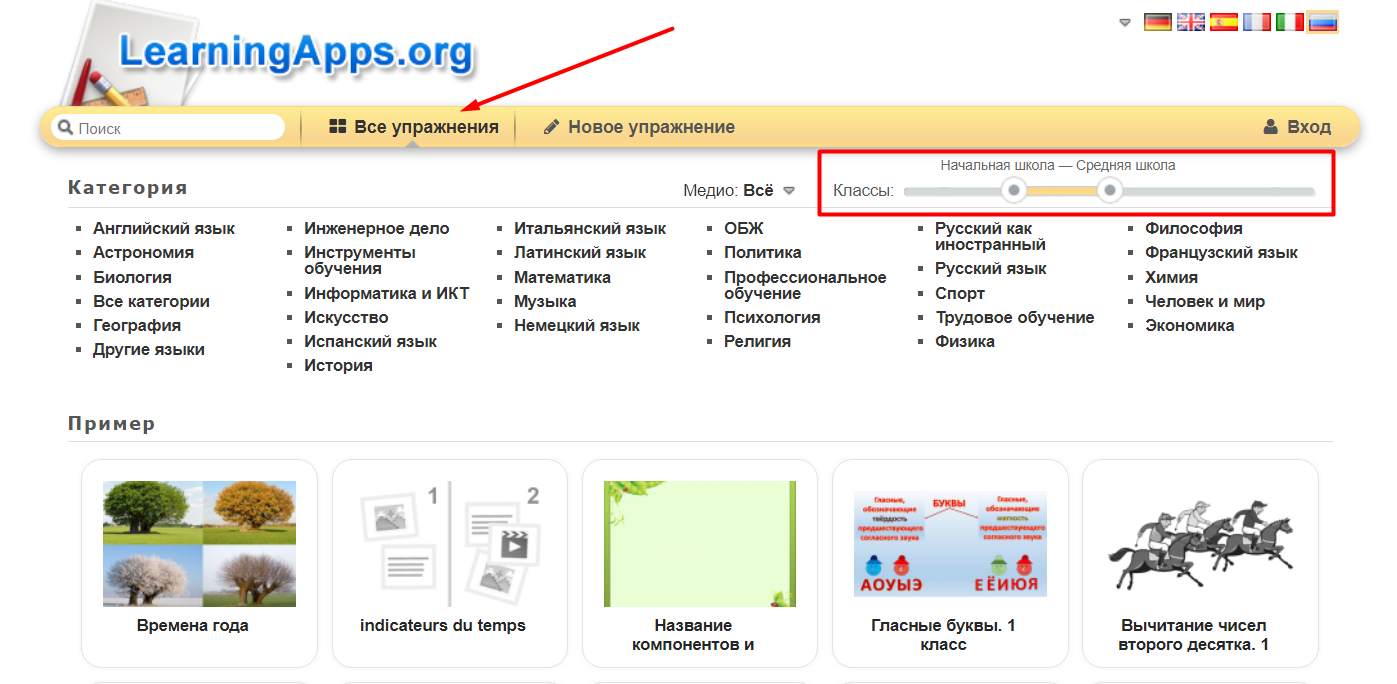
4. При желании при помощи кнопки «Медио» вы можете отфильтровать упражнения с медиа-контентом (с изображениями, аудиофайлами или видеофайлами):
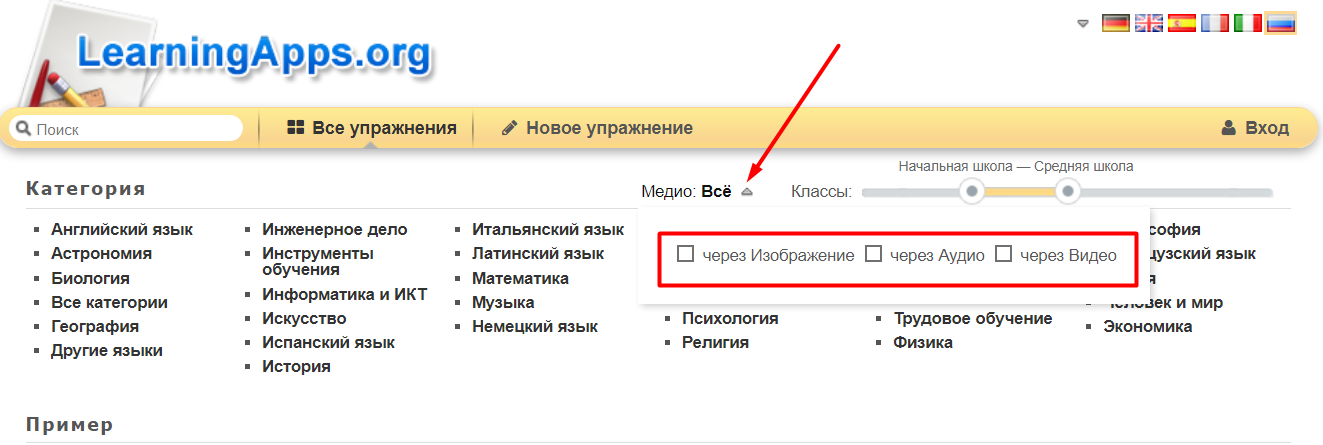
5. После установки фильтров выберите нужную категорию:
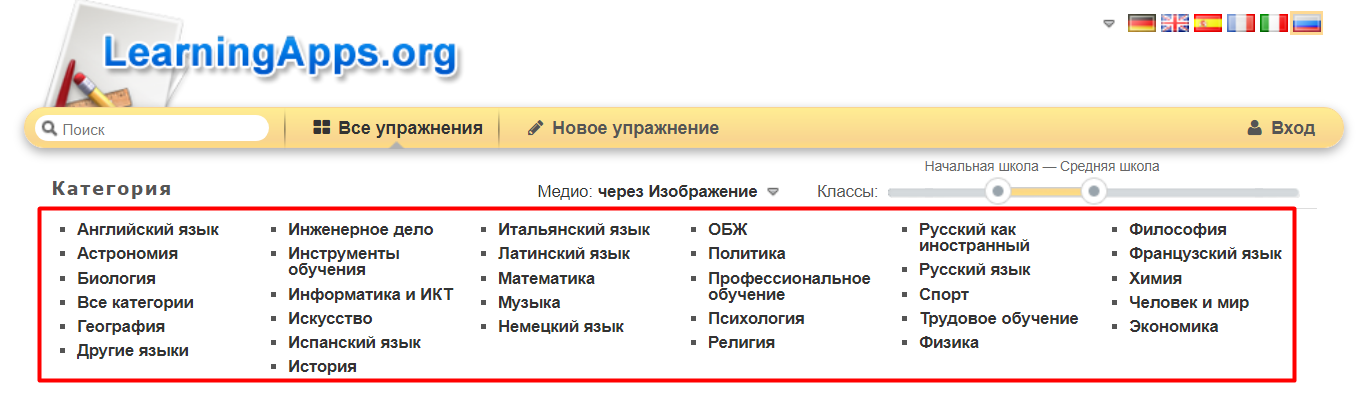
6. На открывшейся странице выберите нужную подкатегорию. Под списком подкатегорий откроется доступный список найденных упражнений:
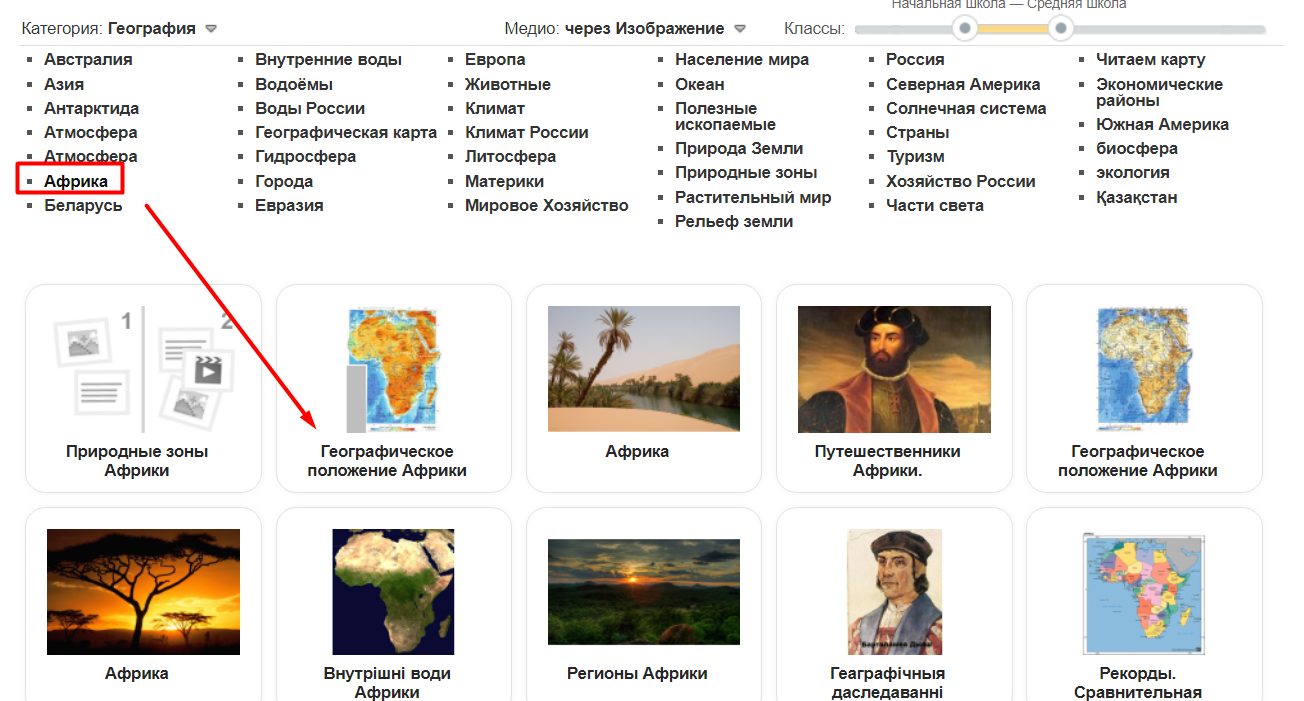
7. При наведении курсора на упражнение можно увидеть краткое пояснение к нему. Кликните на выбранное упражнение.
8. Откроется страница с упражнением. Вы можете сделать его самостоятельно чтобы понять, подходит ли оно вам:
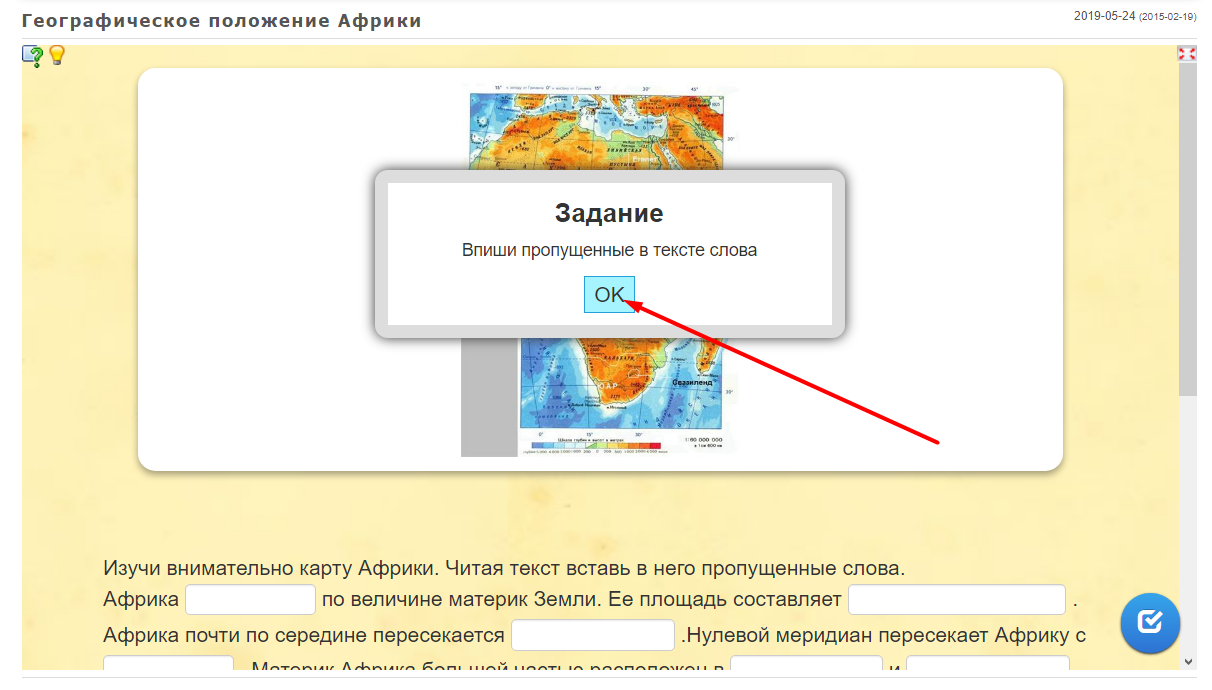
9. Под упражнением находится код iframe этого упражнения, в строке «Встроить». В правой части окна находится кнопка копирования кода, её нужно нажать, код скопируется в буфер обмена:
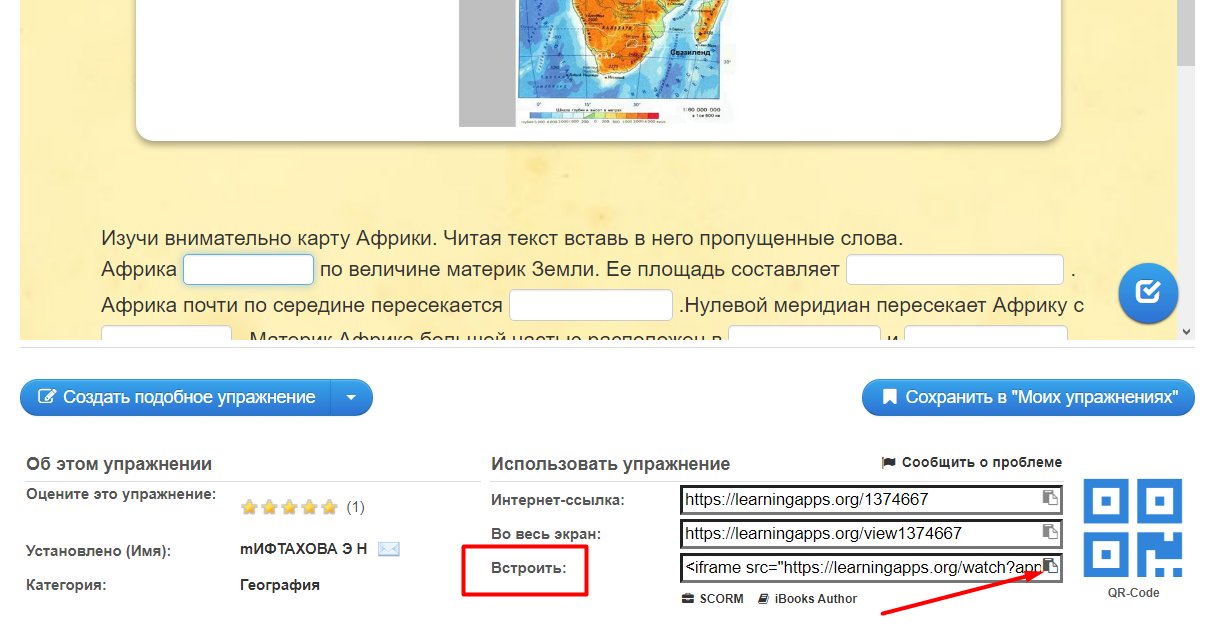
Создание упражнений в LearningApps.
Чтобы создавать упражнения, необходимо зарегистрироваться на сайте https://learningapps.org/.
Для этого перейдите на сайт, нажмите «Вход», а затем «Создать новый аккаунт»:
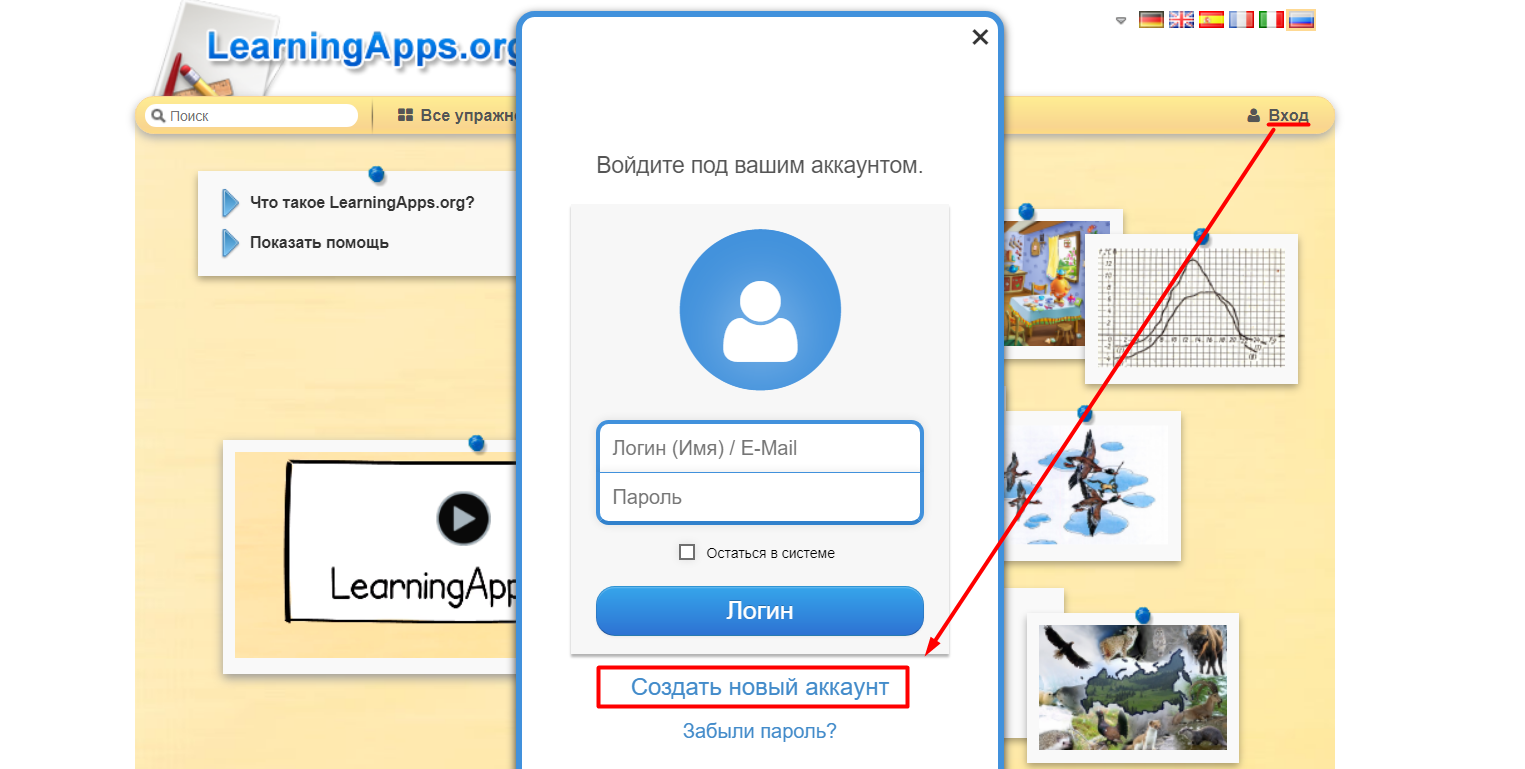
Регистрация бесплатная.
Чтобы создать упражнение, необходимо выполнить следующие действия.
1. Нажмите «Новое упражнение»:
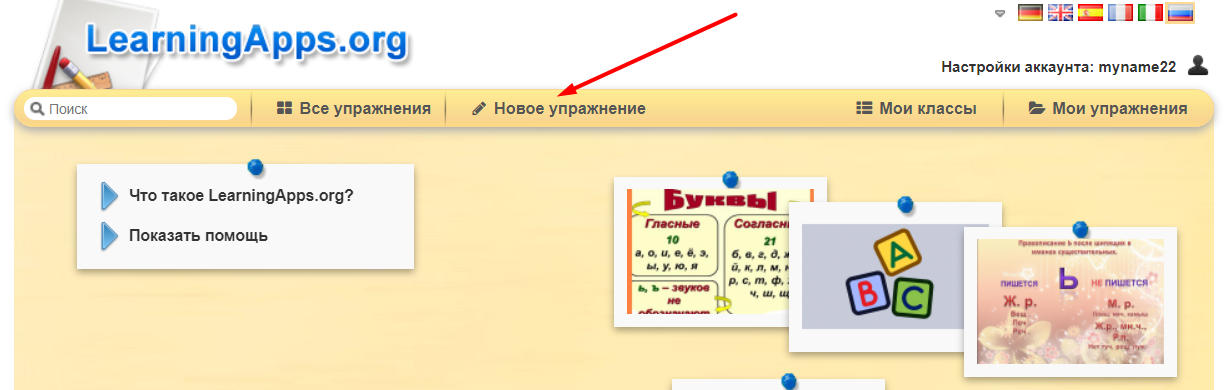
2. Выберите шаблон:
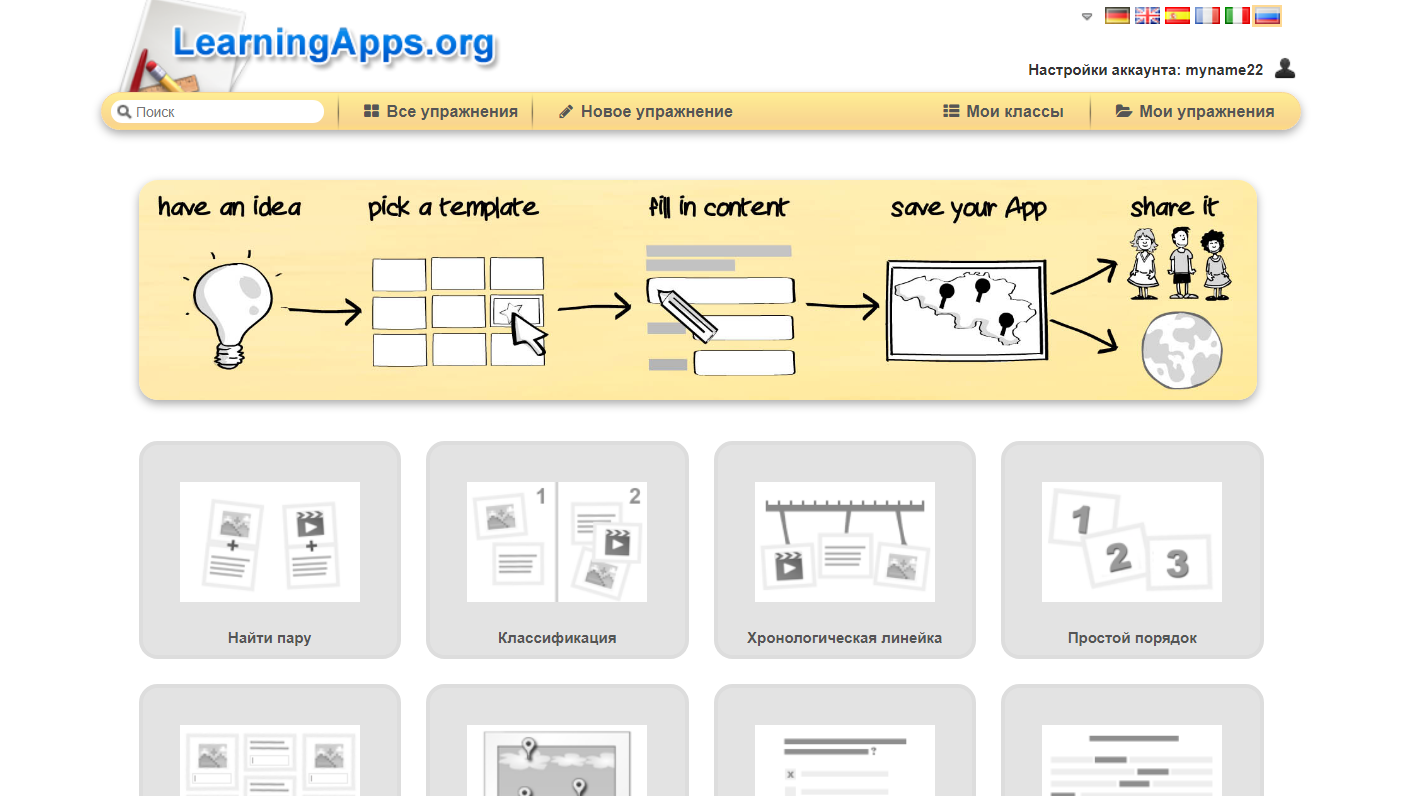
3. В открывшемся окне вы можете посмотреть примеры упражнений, созданных по этому шаблону. Чтобы создать своё упражнение, нажмите «Создать новое приложение»:
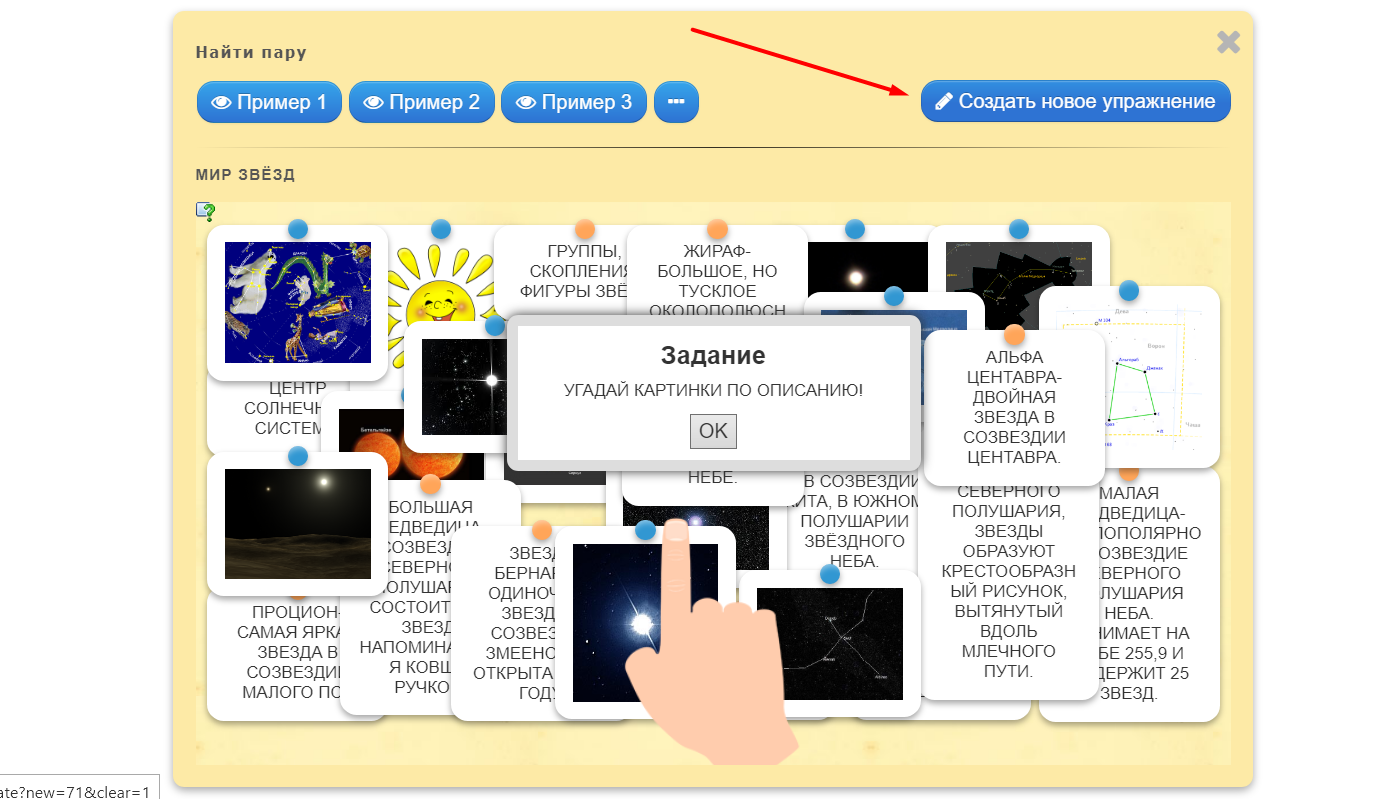
4. В открывшемся окне дайте упражнению название, сформулируйте задачу, которая будет видна в начале упражнения. Следуйте подсказкам в окне создания упражнения. После того, как упражнение будет создано, нажмите «Завершить и показать в предварительном просмотре»:
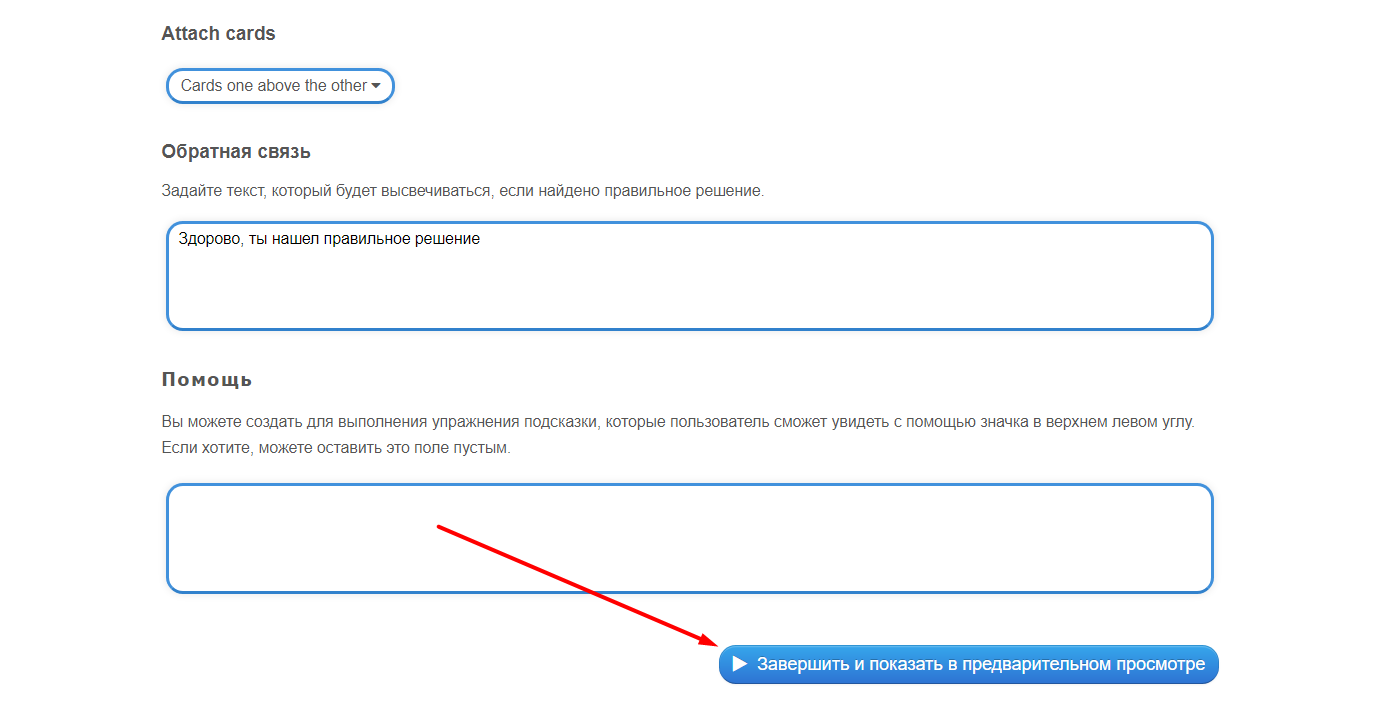
5. В открывшемся окне проверьте, соответствует ли созданное упражнение вашим ожиданиям. При необходимости внести изменения вы можете вернуться к редактированию кнопкой «Настроить ещё раз». Если упражнение выглядит корректно, нажмите «Сохранить упражнение»:
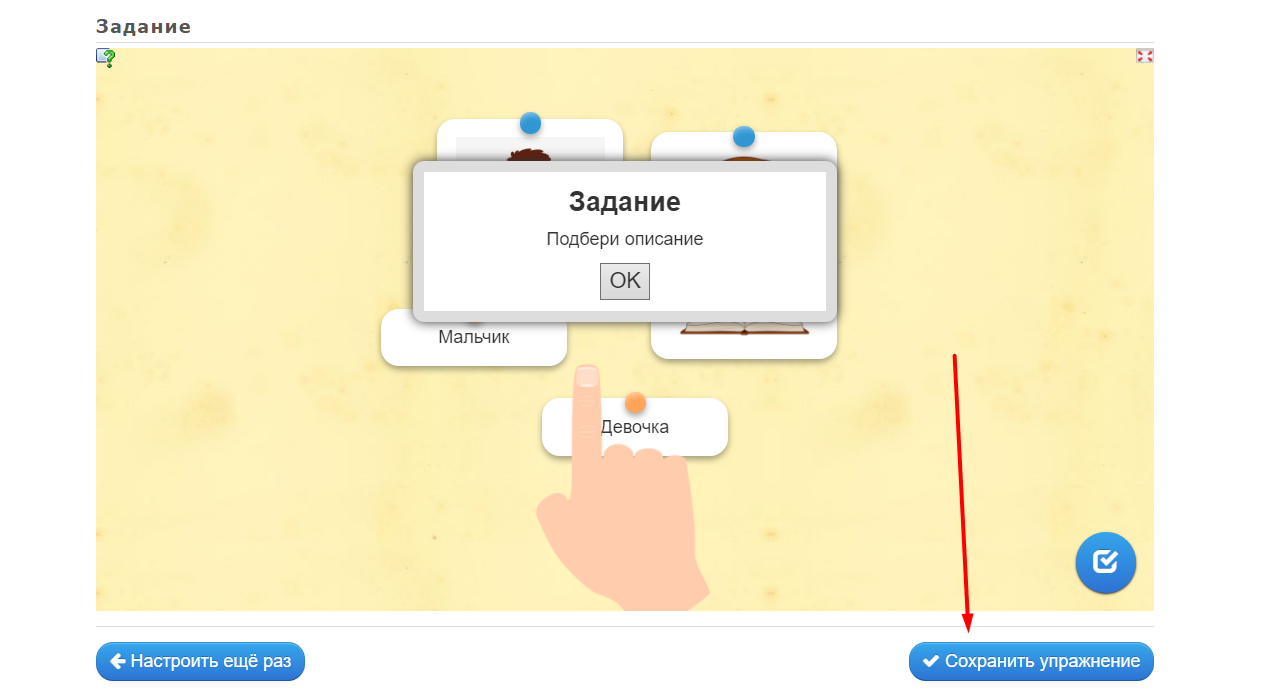
6. Под упражнением появится его код для вставки в строке «Встроить». Для копирования кода необходимо нажать специальную кнопку справа от него.
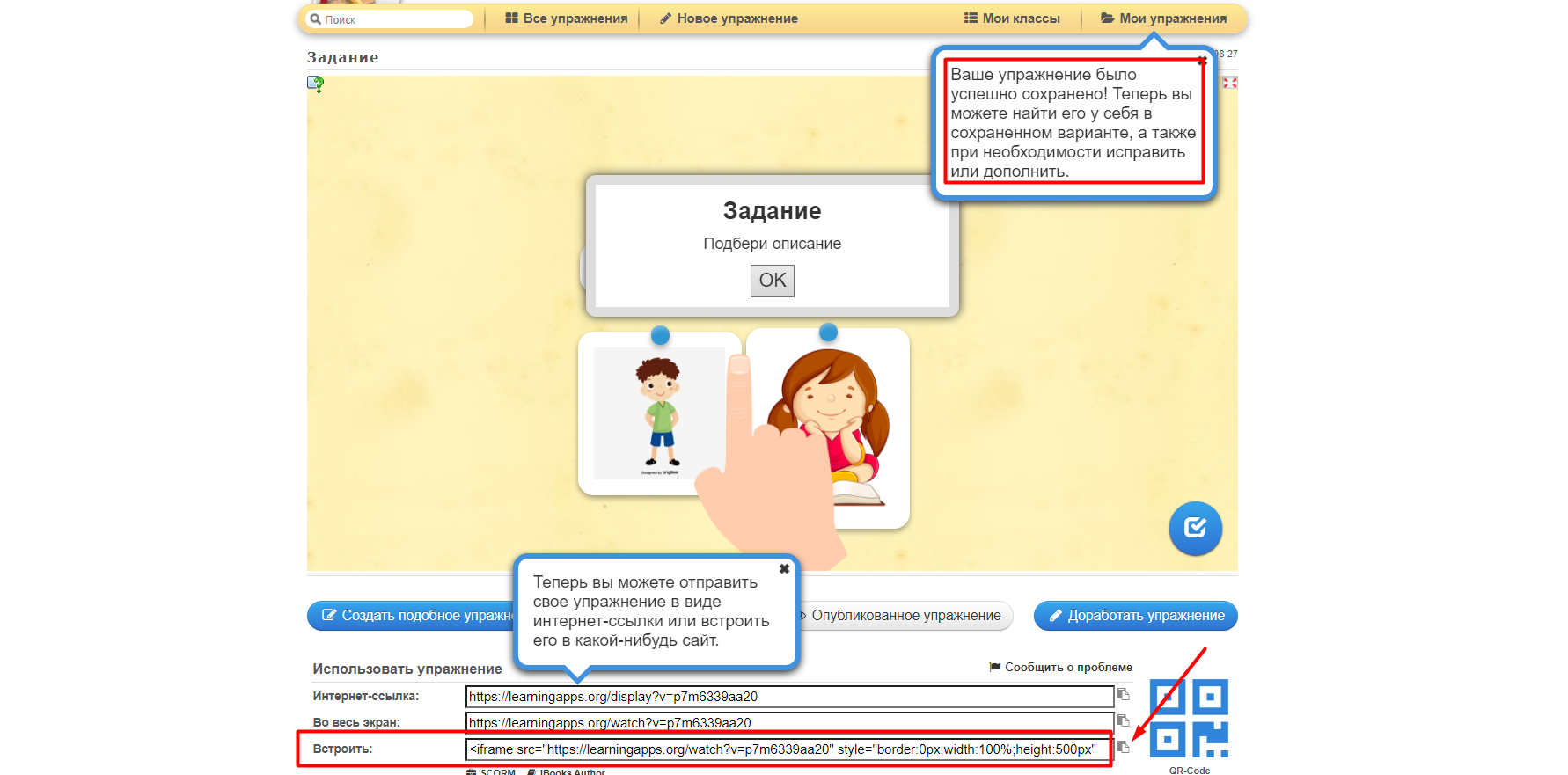
Вставка упражнения в СРМ.
1. В СРМ должна быть открыта страница с добавленным вами курсом и включен режим онлайн-обучения. Нажмите «Добавить упражнение к занятию».
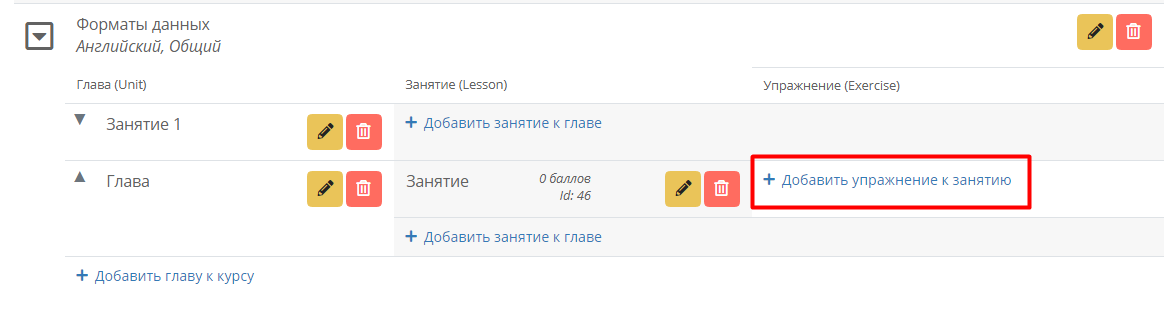
2. Введите название упражнения, установите галочку «Добавить текст/вопрос» и нажмите в открывшемся окне кнопку «Исходный код»:
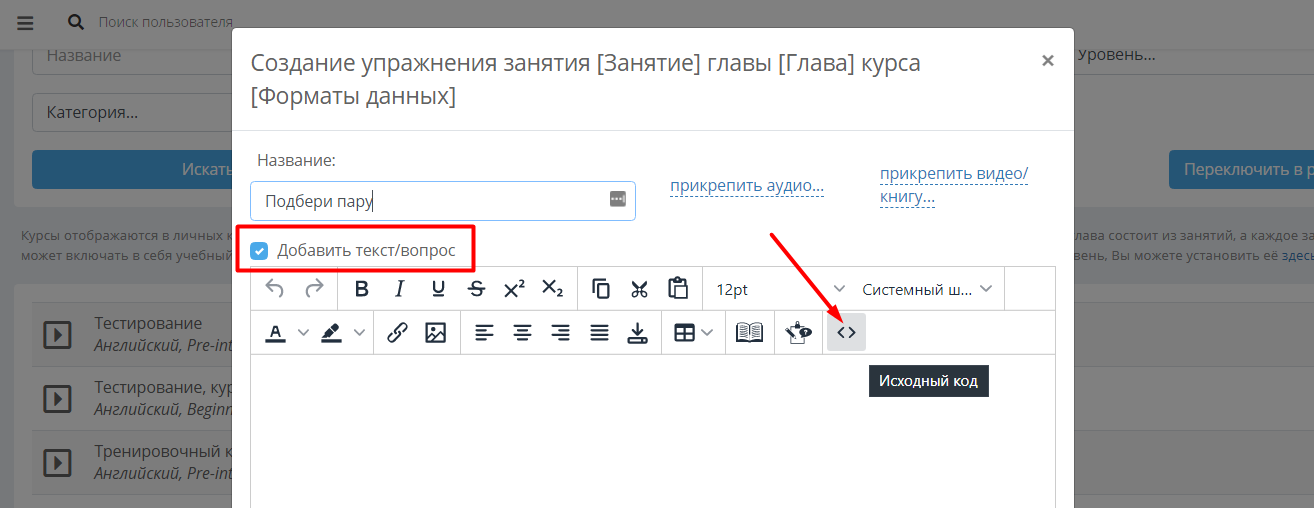
3. В новом открывшемся окне вставьте скопированный из LearningApps код при помощи сочетания клавиш Ctrl+V или нажав на пустое место правой кнопкой мыши и выбрав «Вставить». Нажмите «Сохранить».
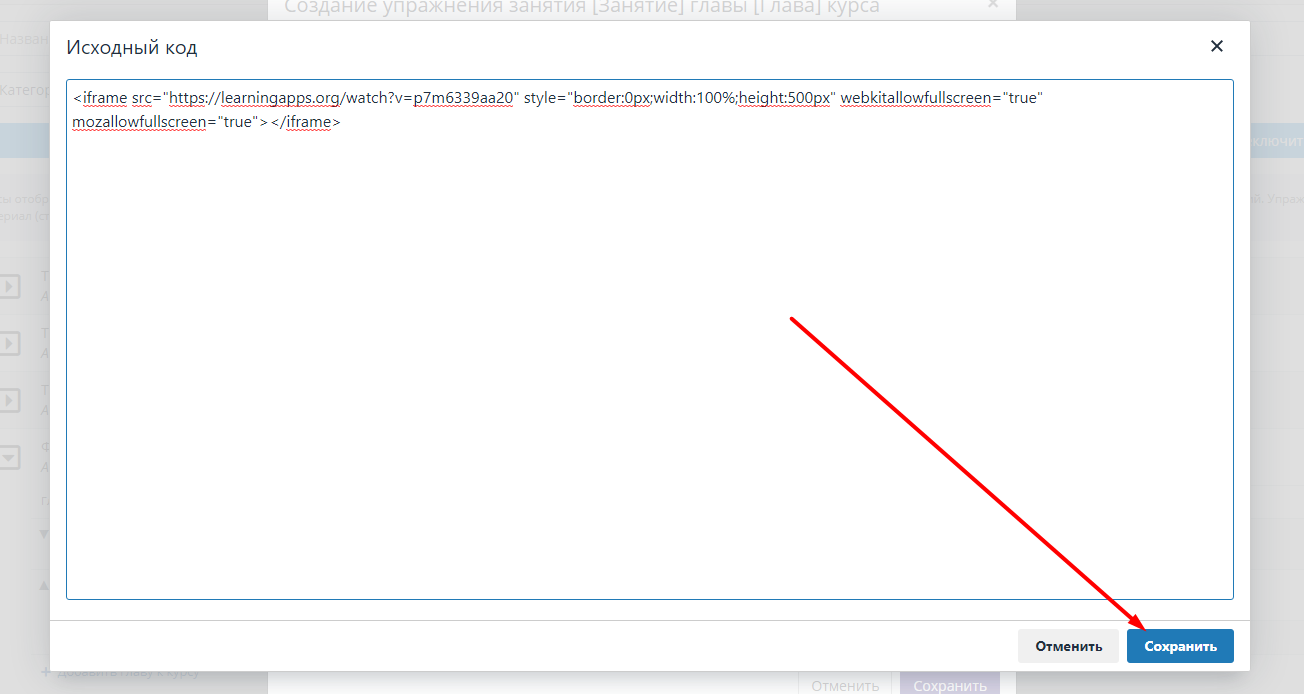
4. Упражнение отобразится в окне добавления упражнения. Сохраните его.
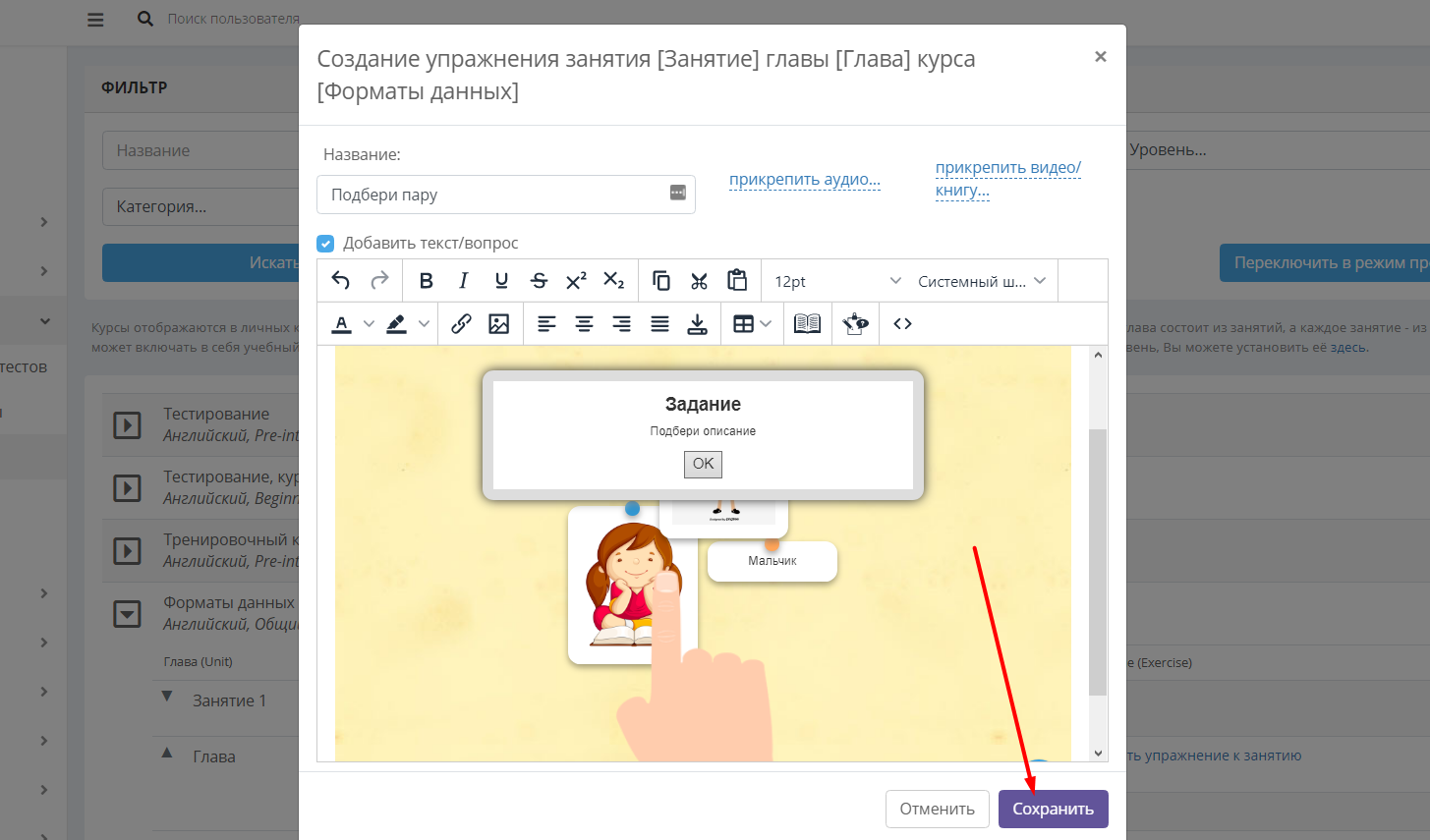
Таким образом вы сможете добавить ещё одно или несколько упражнений при желании.
В личном кабинете ученика упражнение будет отображено в разделе "Курсы" в занятии с соответствующим названием:
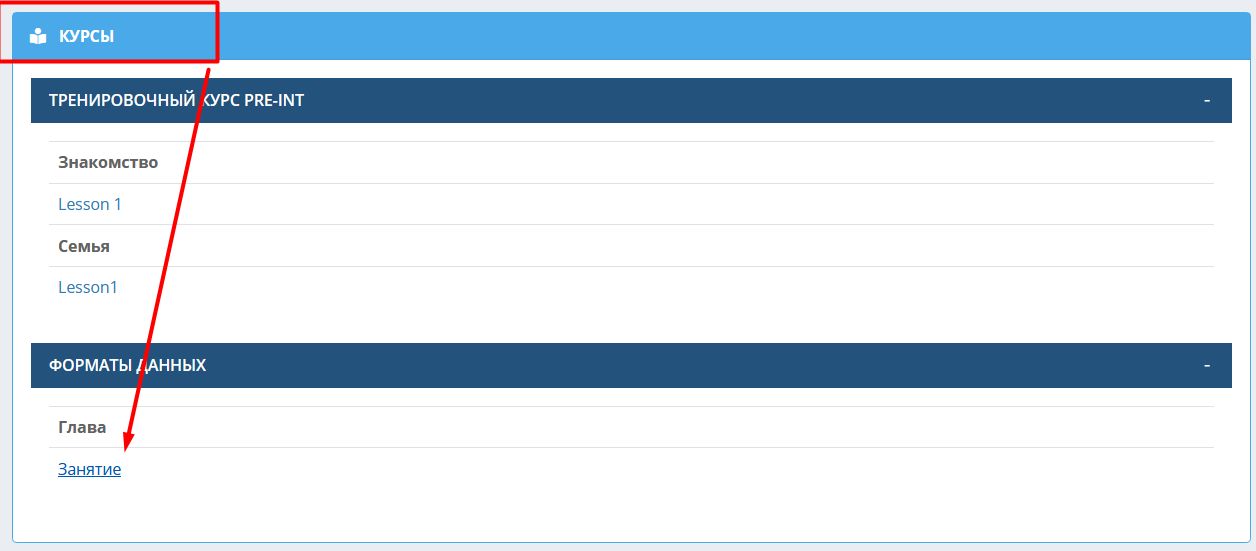
По нажатию на эту ссылку загрузится страница с упражнением. После окончания упражнения ученик нажимает «Далее»:
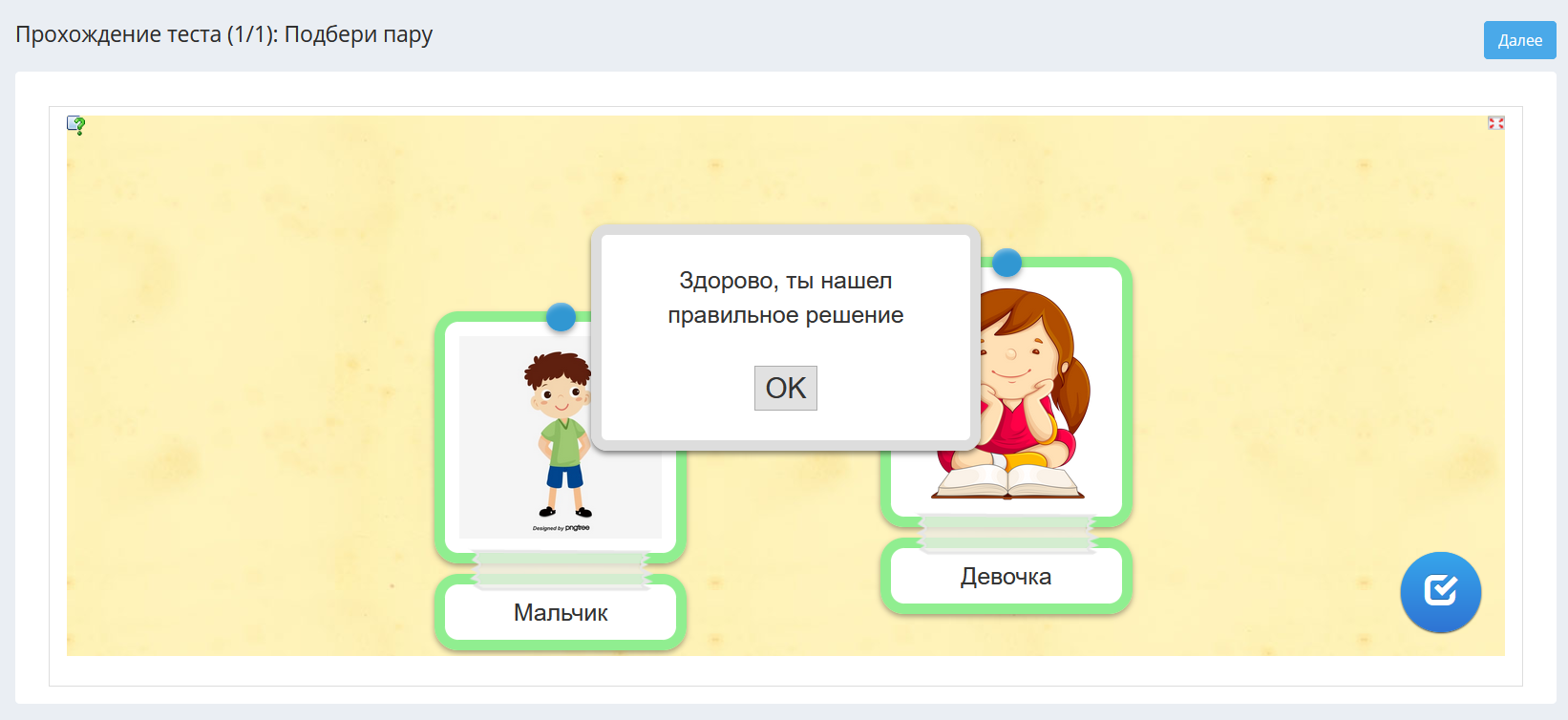
Если загружено больше одного упражнения, загружается следующее упражнение. Если упражнение только одно, ученик возвращается на страницу, с которой он запустил курс.
