В этой инструкции мы расскажем, как автоматически отправлять по электронной почте чеки ученикам, оплачивающим счета через личный кабинет.
Условия для настройки автоматической отправки чеков.
Пожалуйста, ознакомьтесь внимательно со всеми условиями для подключения функции автоматической отправки чеков!
1. Наличие кассового аппарата. Список доступных к подключению моделей: https://kkmserver.ru/KkmServer#Device
Этот кассовый аппарат не должен использоваться для других целей, кроме создания чеков для эквайринга.
2. Компьютер, к которому подключен кассовый аппарат (далее «компьютер»), должен работать в круглосуточном режиме, 24/7.
3. На компьютере нельзя будет печатать чеки вручную, если на нём уже есть настройка автоматической печати чеков для эквайринга.
4. Компьютер подключен к стабильно работающему интернет-каналу, у него есть «белый» - статический IP-адрес.
5. Установленная на компьютер программа «ККМ-сервер», к которой подключен кассовый аппарат. ККМ-сервер – это программа-посредник, которая позволяет соединить CRM и кассовый аппарат. Скачать программу можно по этой ссылке: https://kkmserver.ru/Donload/Setup_KkmServer.exe
После скачивания необходимо кликнуть дважды по дистрибутиву программы и, следуя указаниям установщика, установить программу.
6. Наличие лицензионной версии программы «ККМ-сервер». Условия получения лицензии здесь: https://kkmserver.ru/KkmServer#Licenze
7. Наличие авторизации для администратора в программе «ККМ-сервер». После того, как вы подключите ваш кассовый аппарат к этой программе, перейдите в этой программе в раздел «Настройки», откройте настройки сервера, задайте логин и пароль в блоке «Доступ администратора» и сохраните.
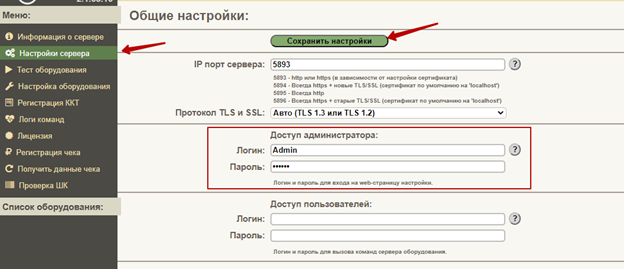
8. Наличие авторизации для пользователя в программе "ККМ-сервер». После того, как вы подключите ваш кассовый аппарат к этой программе, перейдите в этой программе в раздел «Настройки», откройте настройки сервера, задайте логин и пароль в блоке «Доступ пользователей» и сохраните.
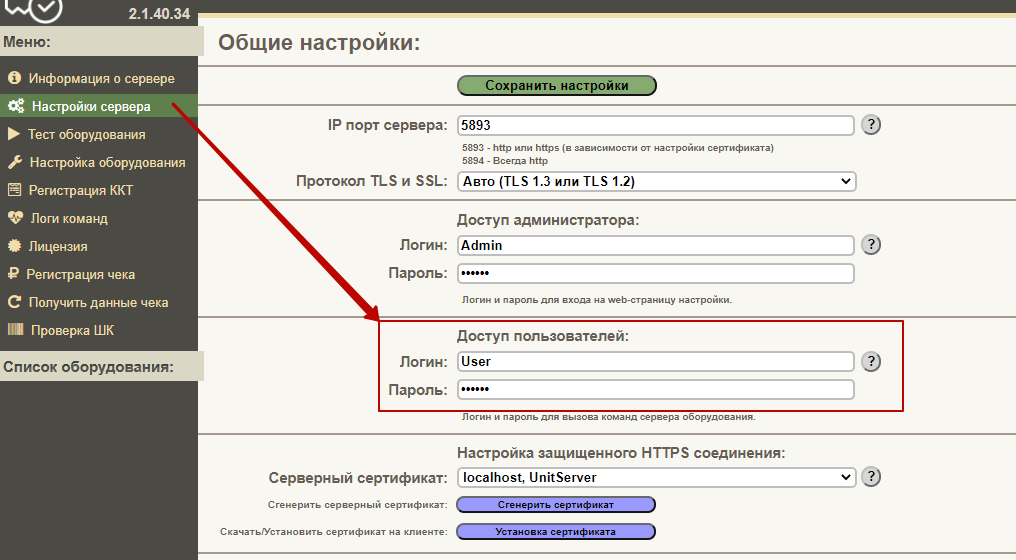
9. Постоянно включенная на компьютере программа «ККМ-сервер».
10. Порт, указанный в настройках сервера, должен быть проброшен в роутере и открыт в файрволле:
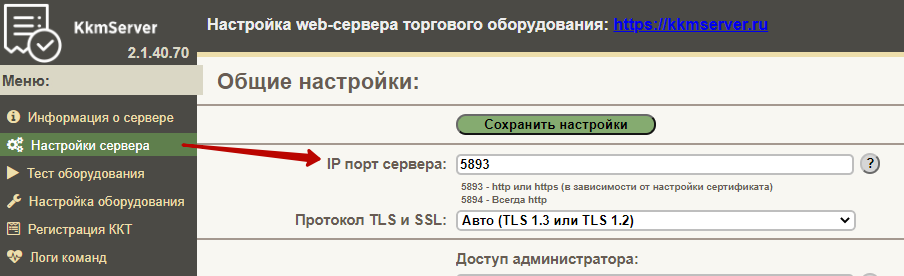
MAC-адрес устройства должен быть привязан к статическому ip-адресу в настройках роутера (в разделе с DHCP).
11. ККМ-сервер не поддерживается системой Windows7.
Настройка ККМ-сервера
1. Двойным кликом по ярлыку на рабочем столе откройте программу «ККМ-сервер» и сразу же перейдите в настройки.
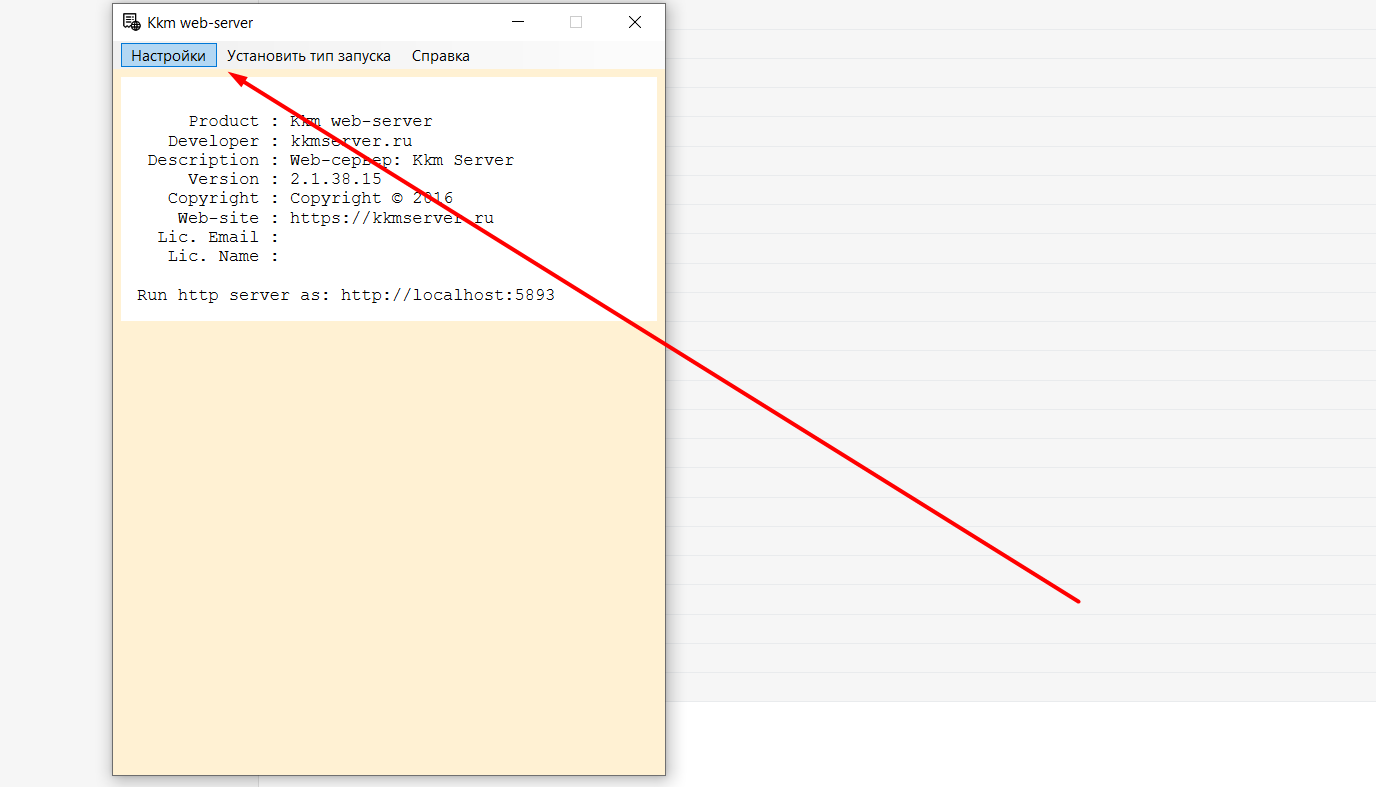
2. Окно настроек откроется в вашем браузере:
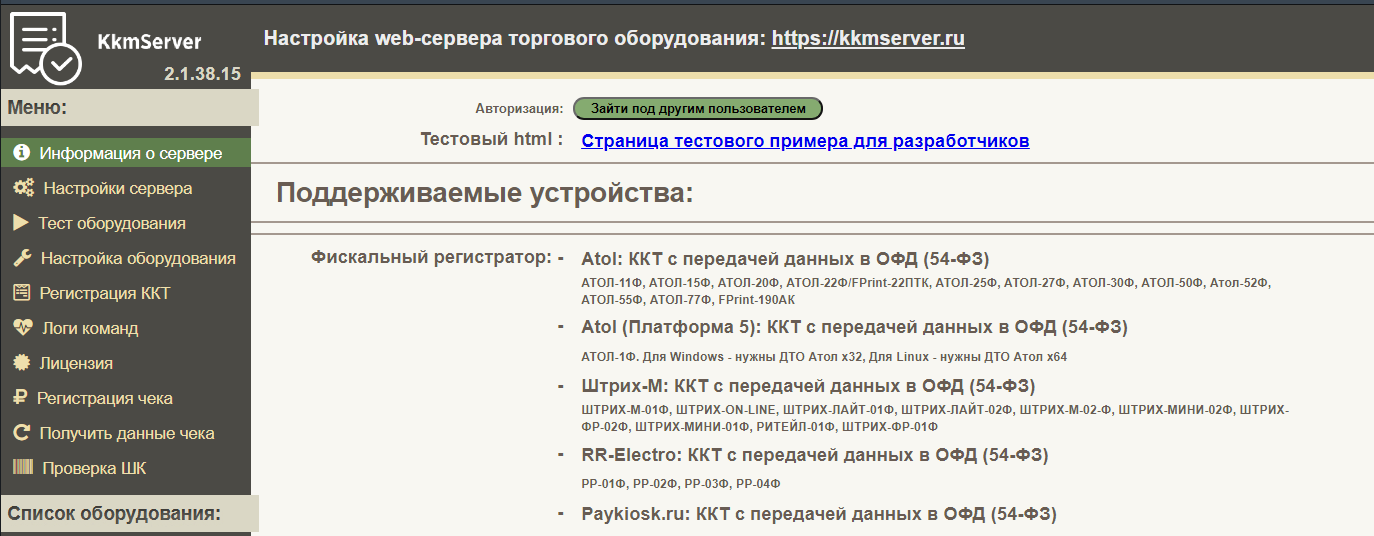
3. Перейдите в настройки сервера:
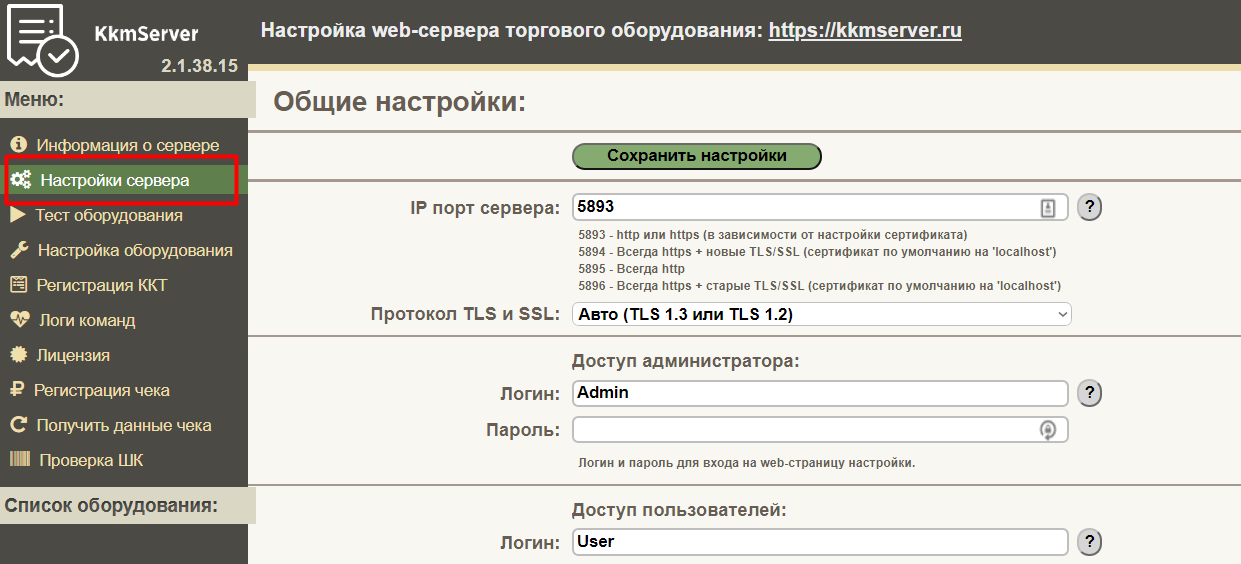
4. Задайте логин и пароль администратора и пользователей. Запомните или запишите их:
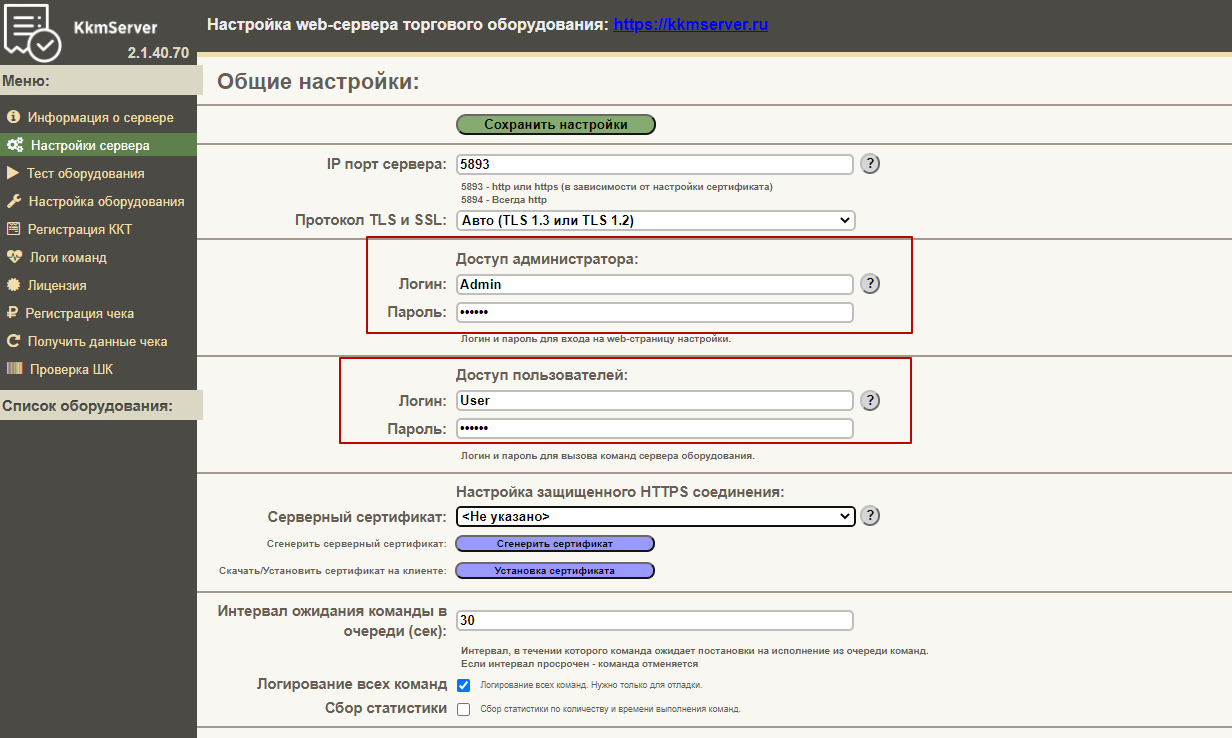
5. Нажмите "Сохранить настройки" вверху страницы.
6. Обязательно сгенерируйте серверный сертификат. Выберите его из списка и нажмите на кнопку «Сгенерить сертификат»:
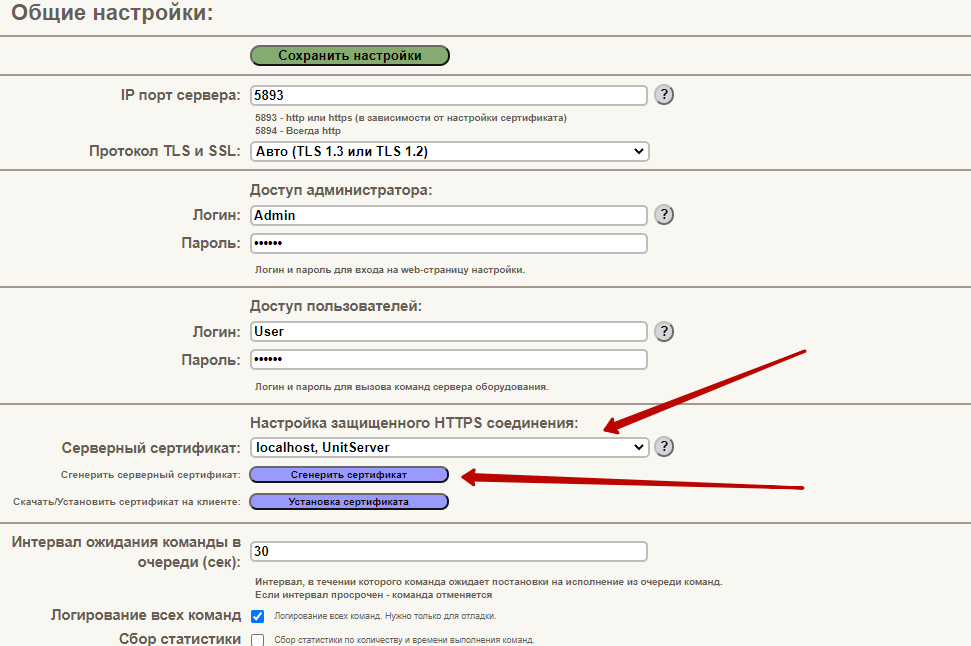
7. В открывшемся окне впишите внешний ip вашего устройства. Его можно узнать по ссылке https://2ip.ru/
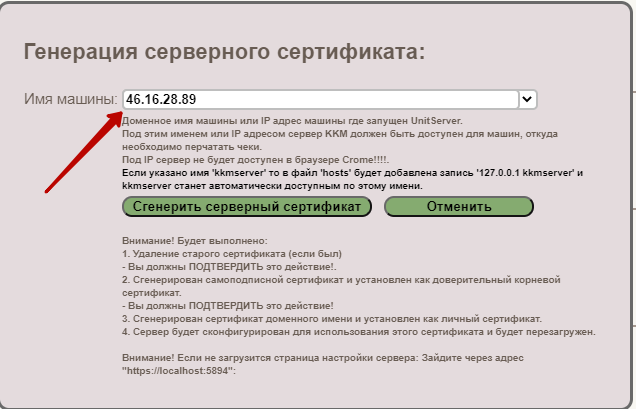
8. Нажмите на кнопку подтверждения ("Сгенерить серверный сертификат").
Настройка оборудования - подключение контрольно-кассовой техники к СРМ.
1. Перейдите в настройках в раздел Настройка оборудования, нажмите «Добавить устройство»:
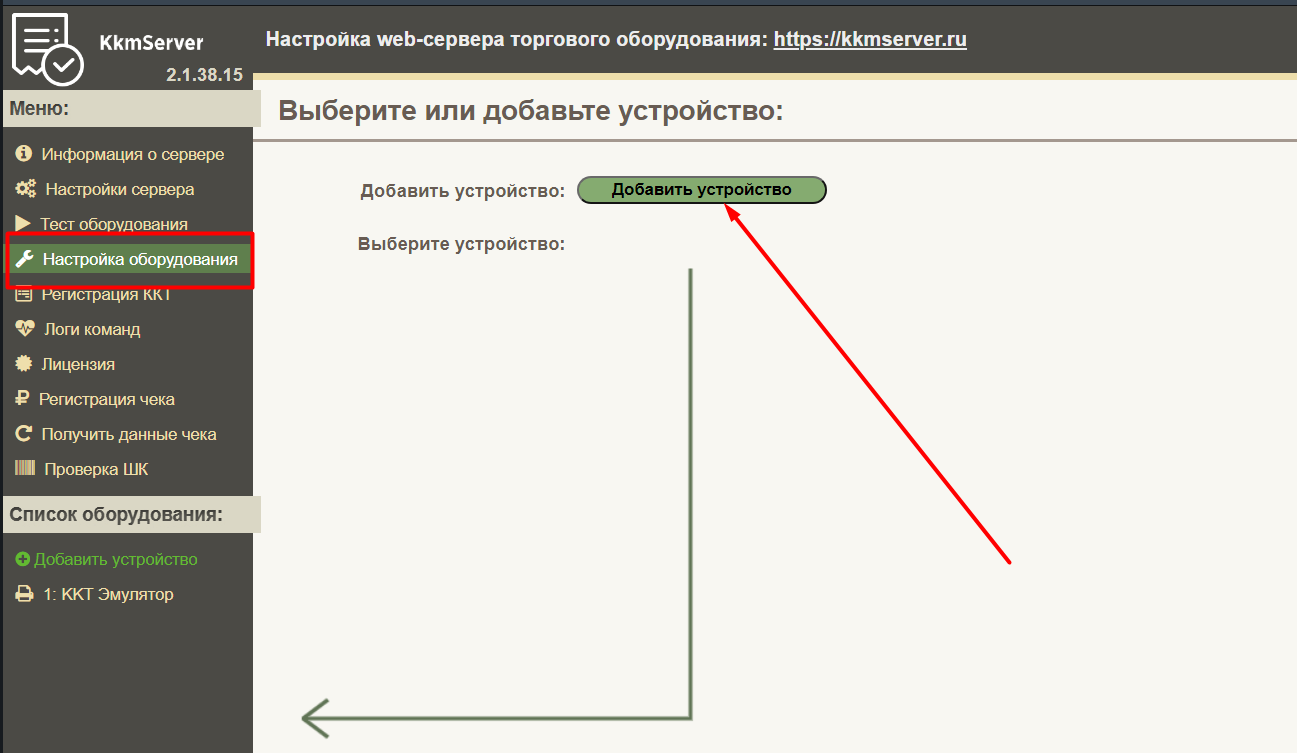
2. Осуществите автоматический поиск ККМ: выберите тип вашего устройства и нажмите «Найти и добавить ККМ»:
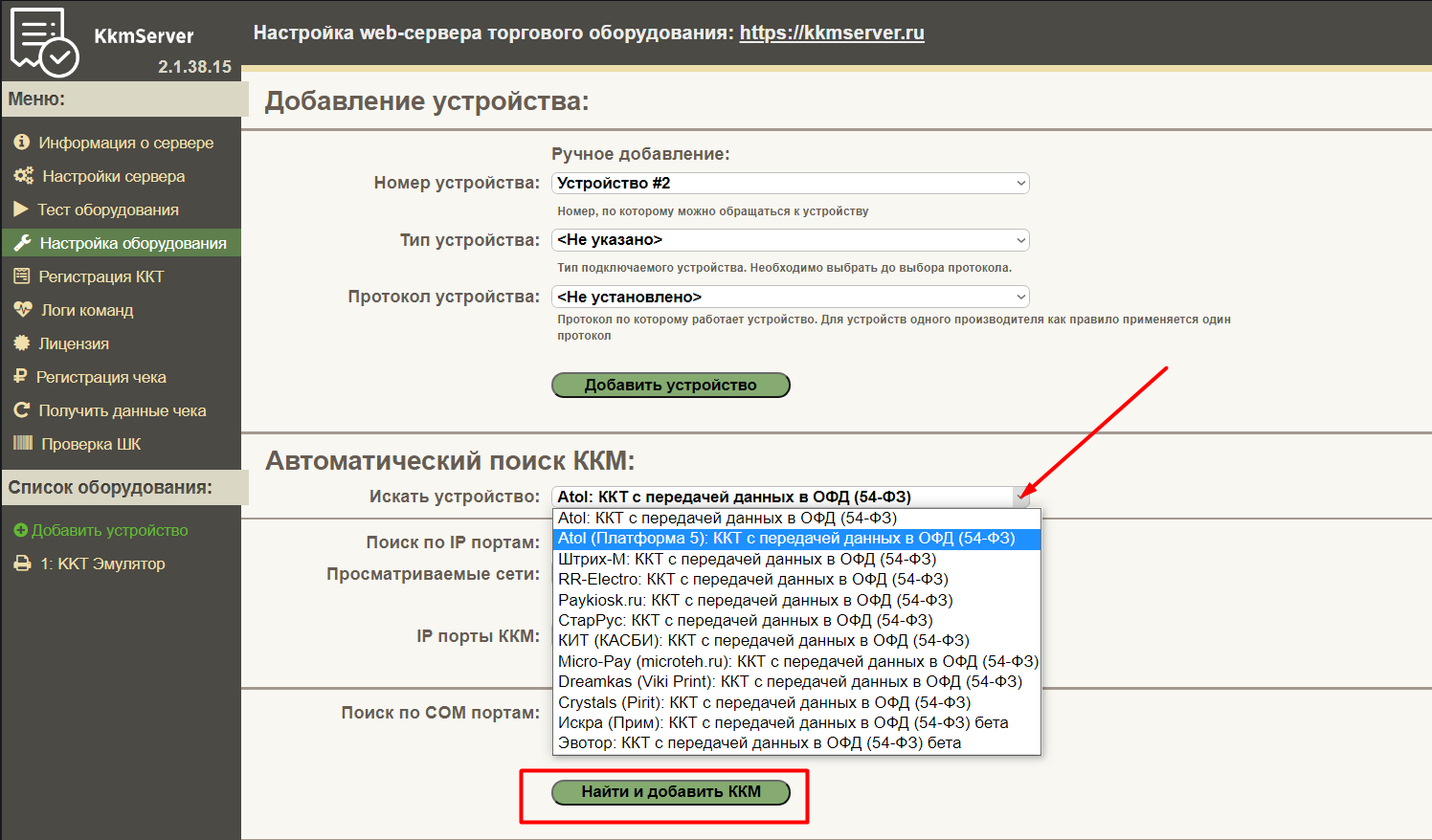
3. Перейдите в раздел Регистрация ККТ. Выберите команду «Первичная фискализация ККТ», выберите версию ФФД, по которой будет работать ККТ, заполните поля «Регистрационный номер ККМ», «ИНН организации», а также данные организации и отметьте вашу систему налогообложения:
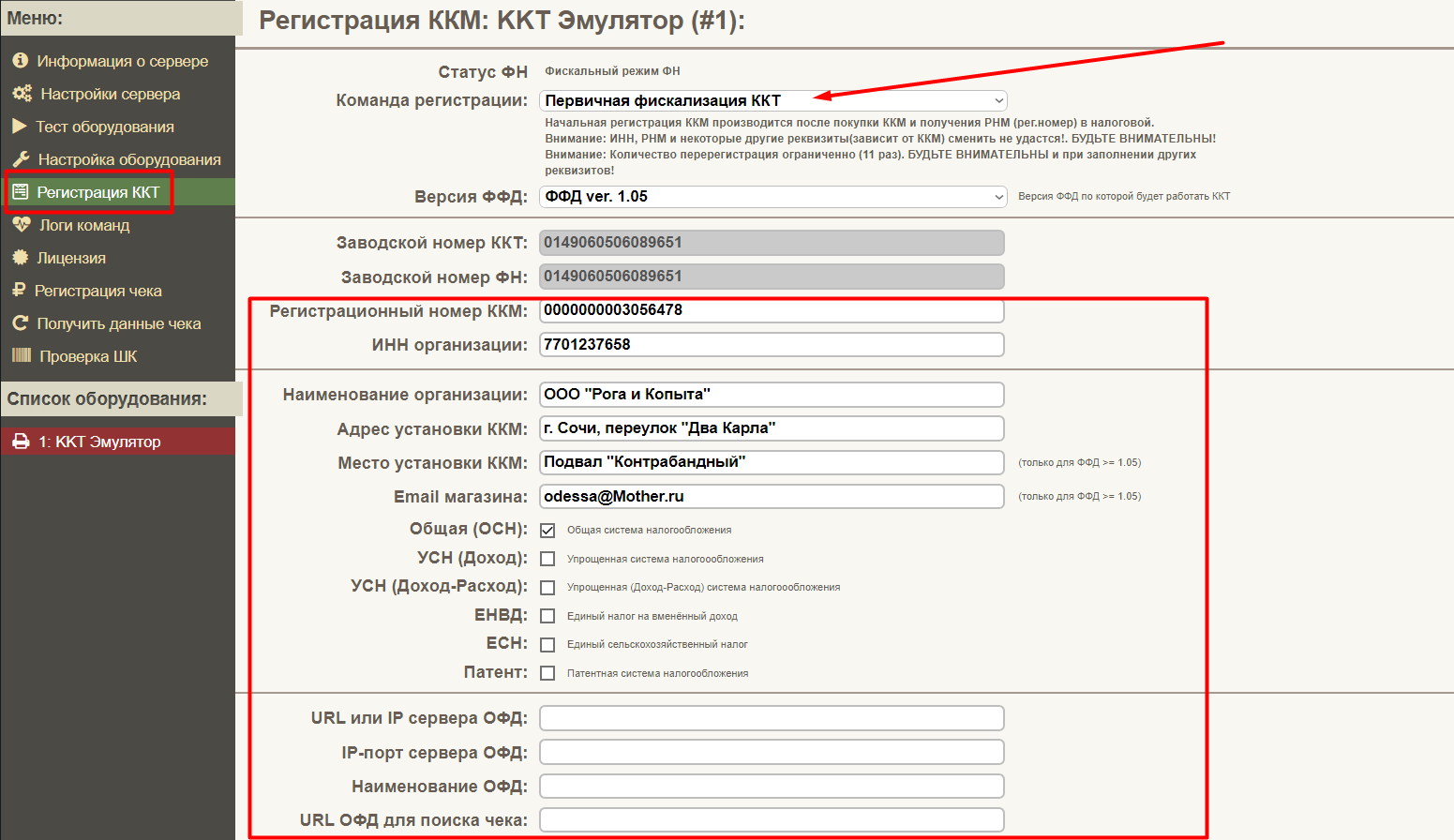
Этот пункт не отменяет необходимость отдельной регистрации ККТ!
4. При необходимости заполните остальные поля и обязательно проставьте ФИО и ИНН кассира, если эти поля не заполнены автоматически. После этого нажмите «Зарегистрировать ККМ»:
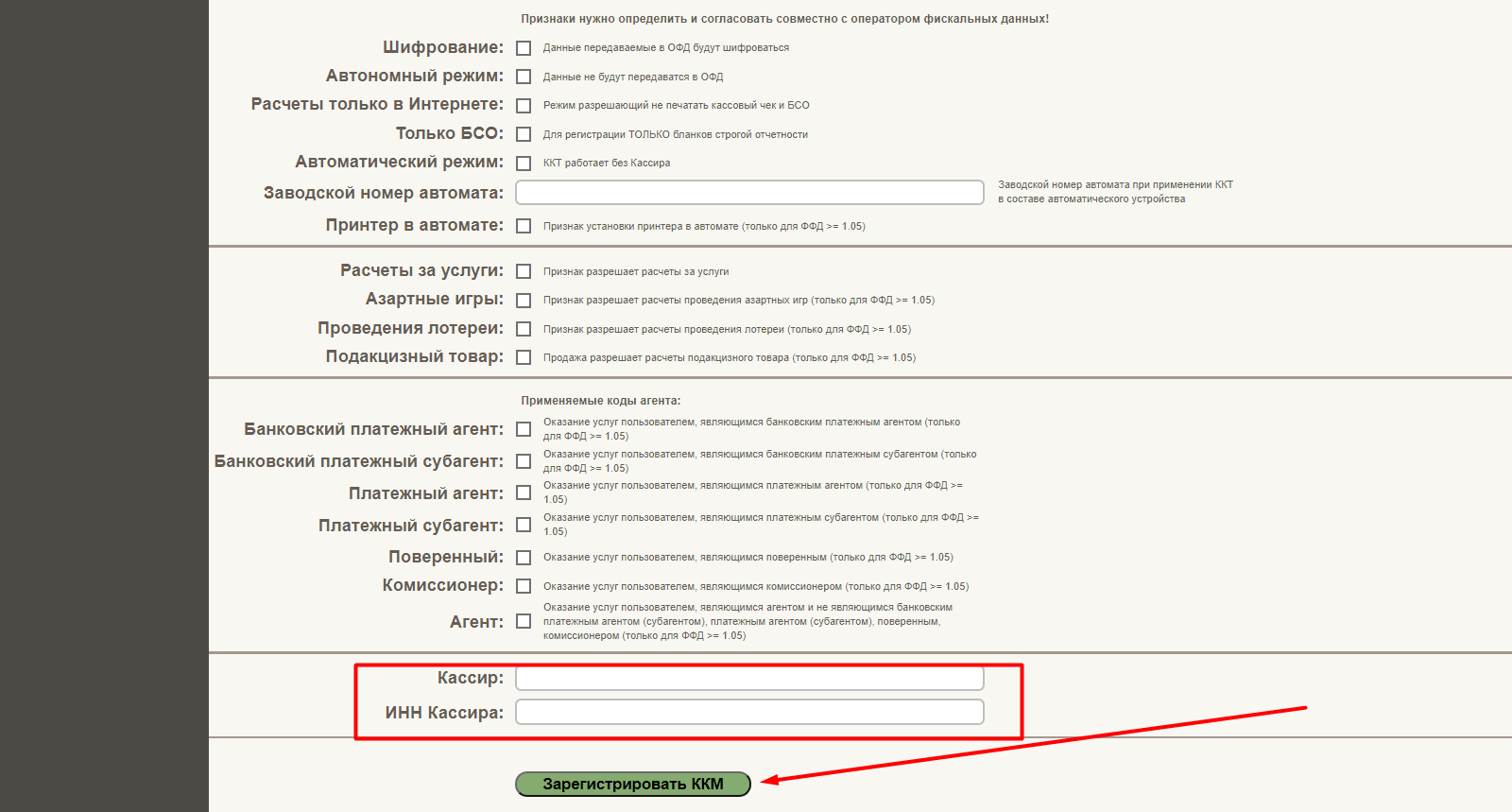
5. Перейдите в раздел Настройка оборудования, в списке оборудования выберите вашу ККТ:
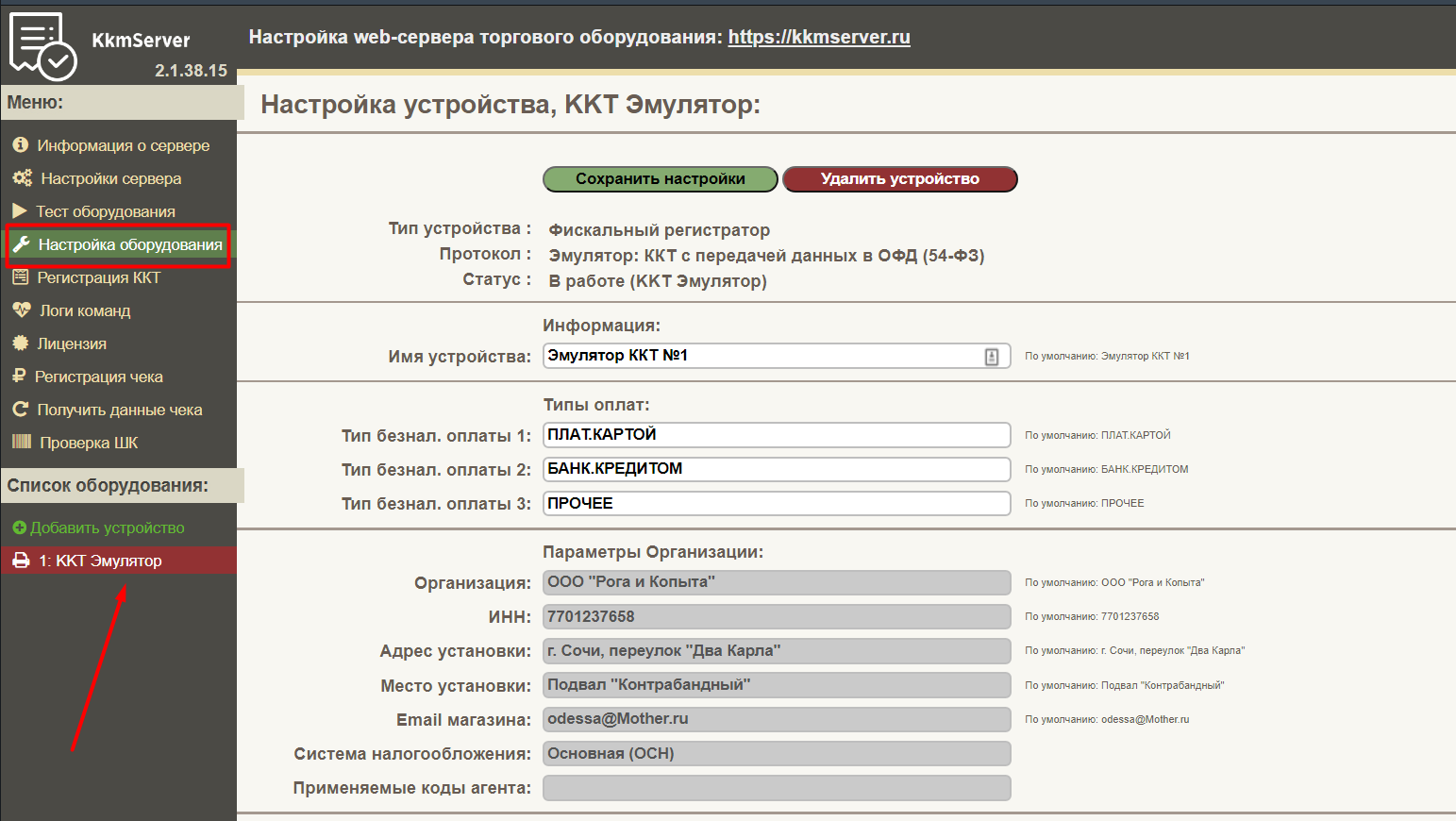
6. Перейдите в нижнюю часть раздела. Там находятся прочие настройки, которые могут быть важны. Нажимайте на знаки вопроса возле полей для заполнения, чтобы узнать подробности по заполнению:
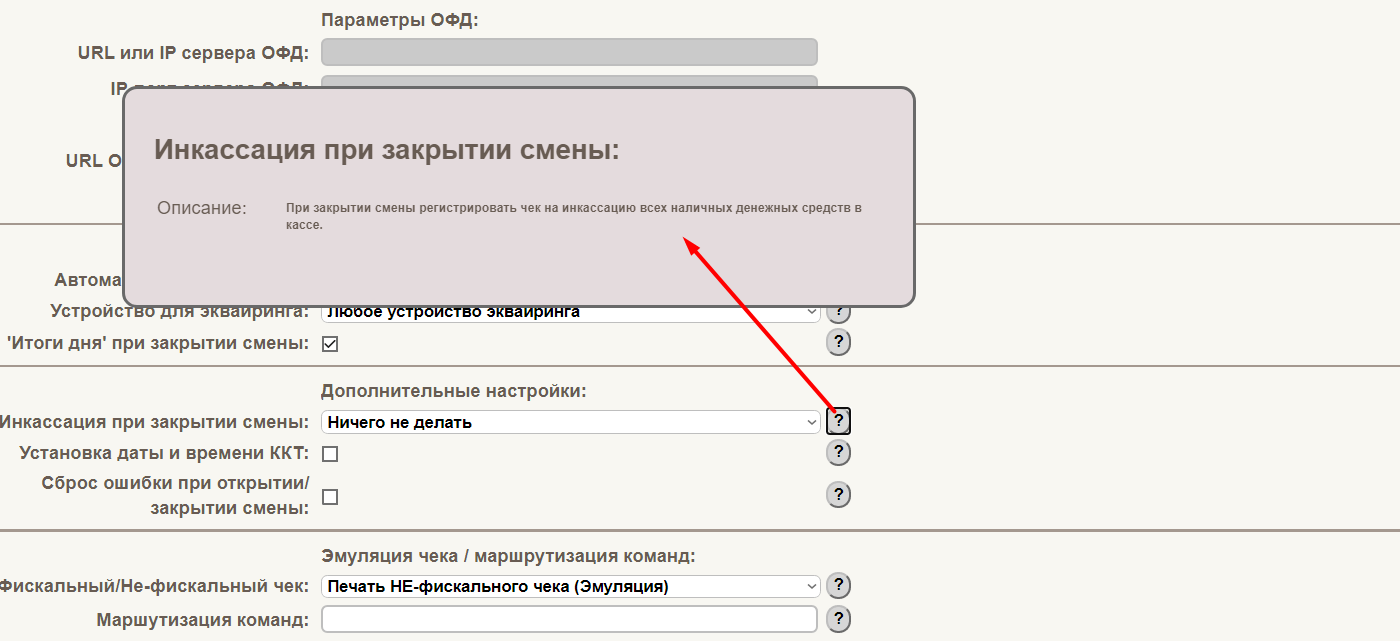
7. Заполните необходимые для вашей организации поля в блоке Прочие настройки.
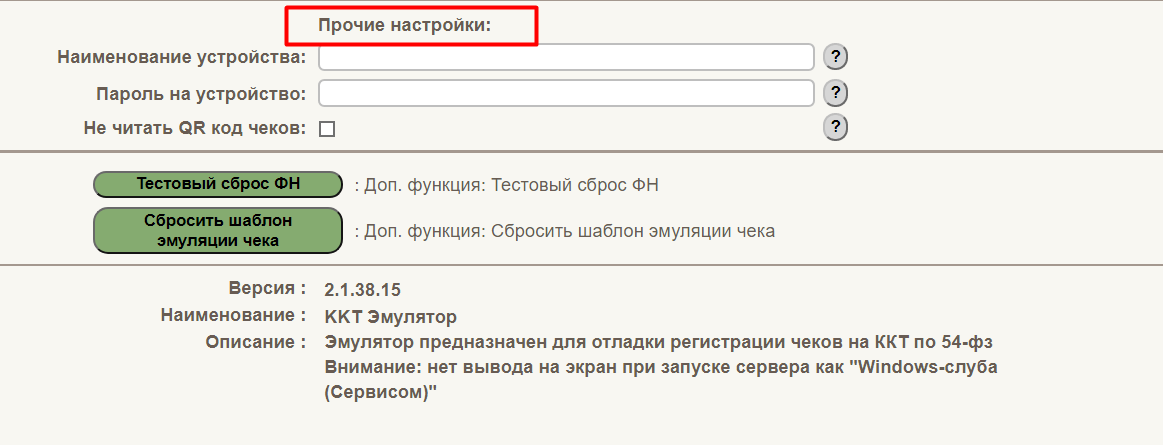
8. По завершению настроек нажмите «Сохранить настройки» в верхней части раздела:
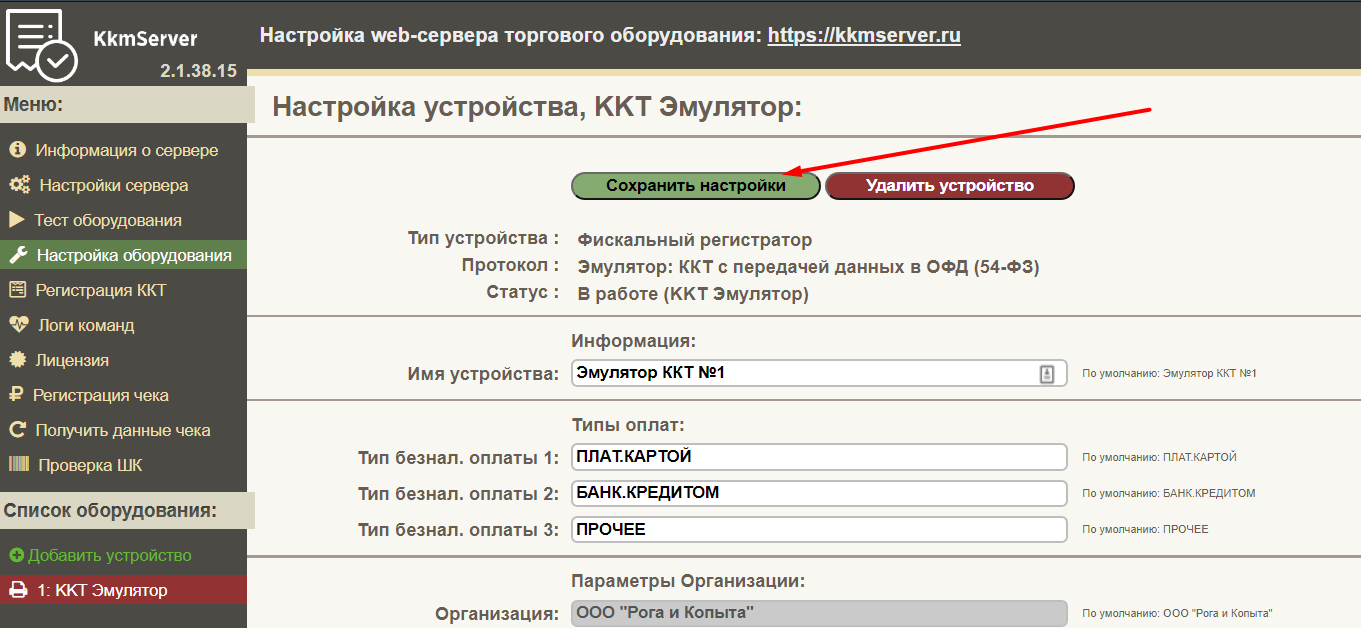
Настройки автоматической отправки чеков ученикам
1. Нужно передать сгенерированный на сервере сертификат в службу поддержки. Для этого откройте программу "ККМ-сервер" и нажмите "Настройки". Перейдите в Настройки сервера, нажмите "Установка сертификата" и далее "Скачать/установить сертификат":
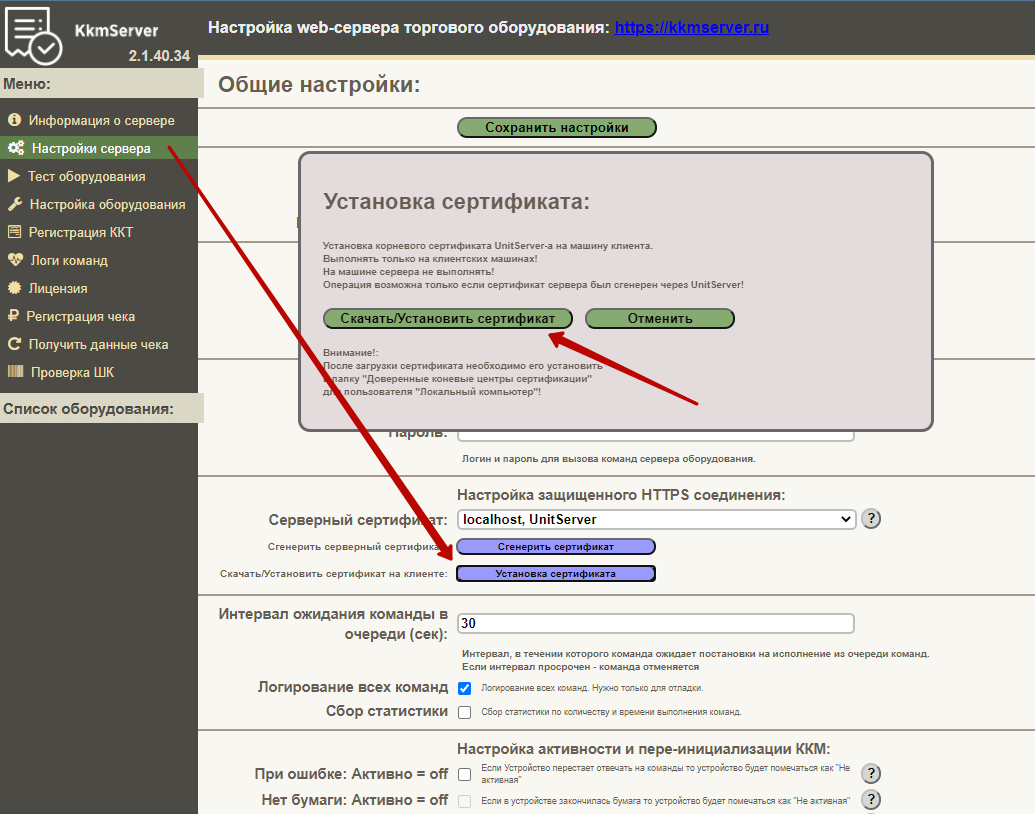
Скачанный файл отправьте в службу поддержки CRM Hollihop с пометкой "Просьба установить для автоматической печати чеков при онлайн-оплатах".
2. Перейдите в раздел Настройки - Интеграция - Эквайринг - Параметры, установите галочку "Включить интеграцию" и сохраните:
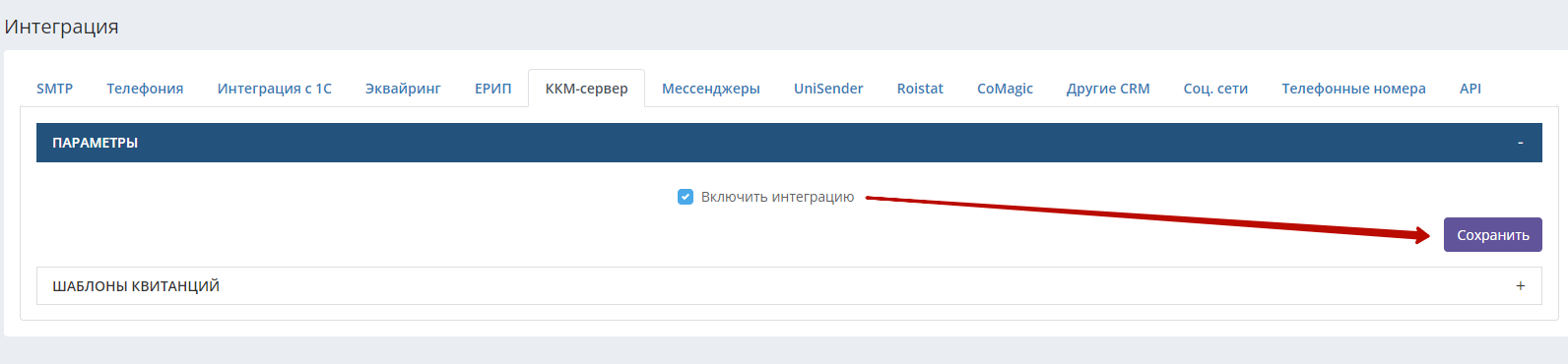
3. Перейдите в раздел Компания – Филиалы. Настройки отправки онлайн-чеков находятся на странице филиала. Если у вас общие настройки эквайринга для всех ваших филиалов, нужно будет прописать последовательно на странице каждого филиала одинаковые настройки.
4. Чтобы перейти из раздела Компания – Филиалы на страницу филиала, нажмите на название филиала. На открывшейся странице нажмите «Чеки для online-оплат»:
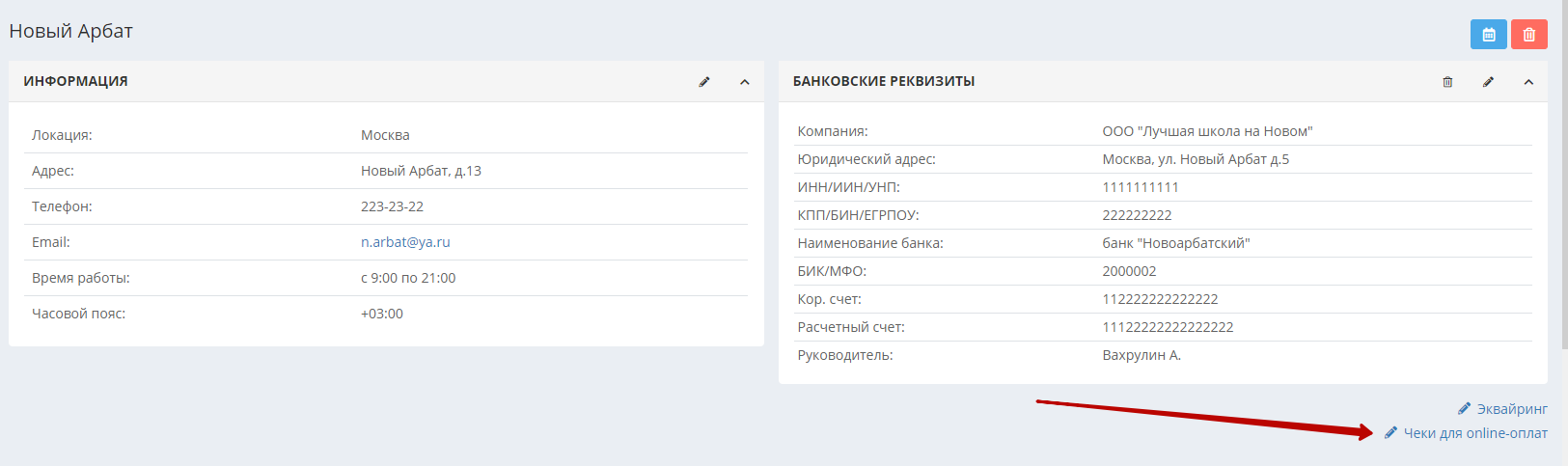
5. Откроется такое окно:
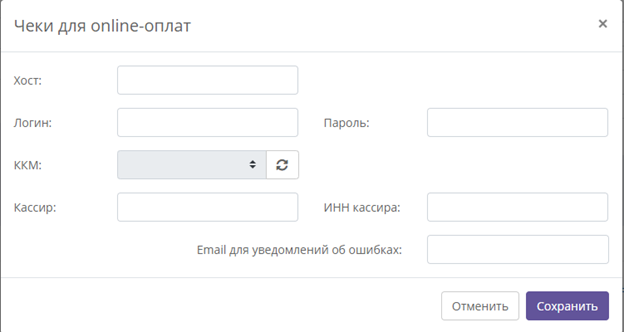
6. В этом окне нужно заполнить следующие поля.
a) Хост: внешний ip-адрес компьютера, двоеточие и номер порта - без пробелов. Внешний ip-адрес можно посмотреть здесь. Номер порта можно посмотреть, нажав «Настройки» в приложении «ККМ-сервер», далее «Настройки сервера»:
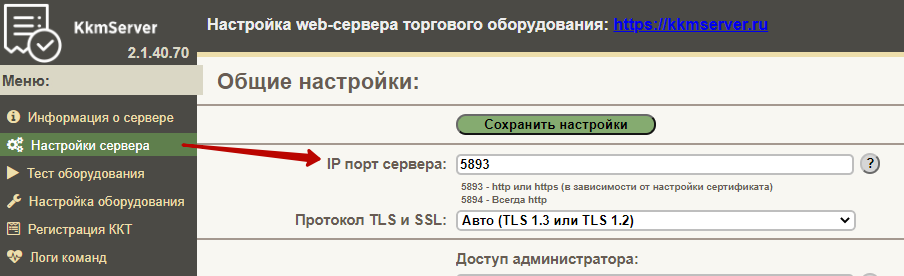
Пример заполнения окна: 46.16.29.25:5893
b) Логин и пароль – данные доступа администратора из настроек ККМ-сервера, см. п. 6 условий для настройки (раздел выше).
c) Кассир: имя кассира, которое будет в чеке, например, Смирнов А.С.
d) ИНН кассира – тоже будет в чеке.
e) Email для уведомлений об ошибках. Это адрес электронной почты, на который будут приходить уведомления, если по каким-либо причинам чек не получилось отправить.
f) Поле «ККМ» при правильно указанных настройках заполнится автоматически. Если к компьютеру подключено несколько касс, в этом окне нужно будет выбрать кассу для печати чеков через эквайринг.
Пример заполненного окна с настройками:
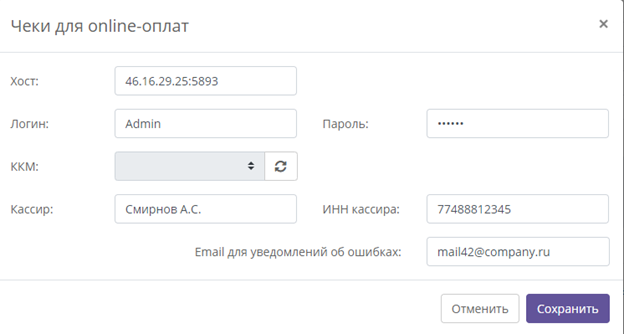
7. Сохраните заданные настройки.
8. Перейдите в раздел Настройки - Финансы - Платежи - Способ оплаты. Выберите способ оплаты, который будет указан в чеке эквайринга и нажмите на карандаш редактирования справа от него:
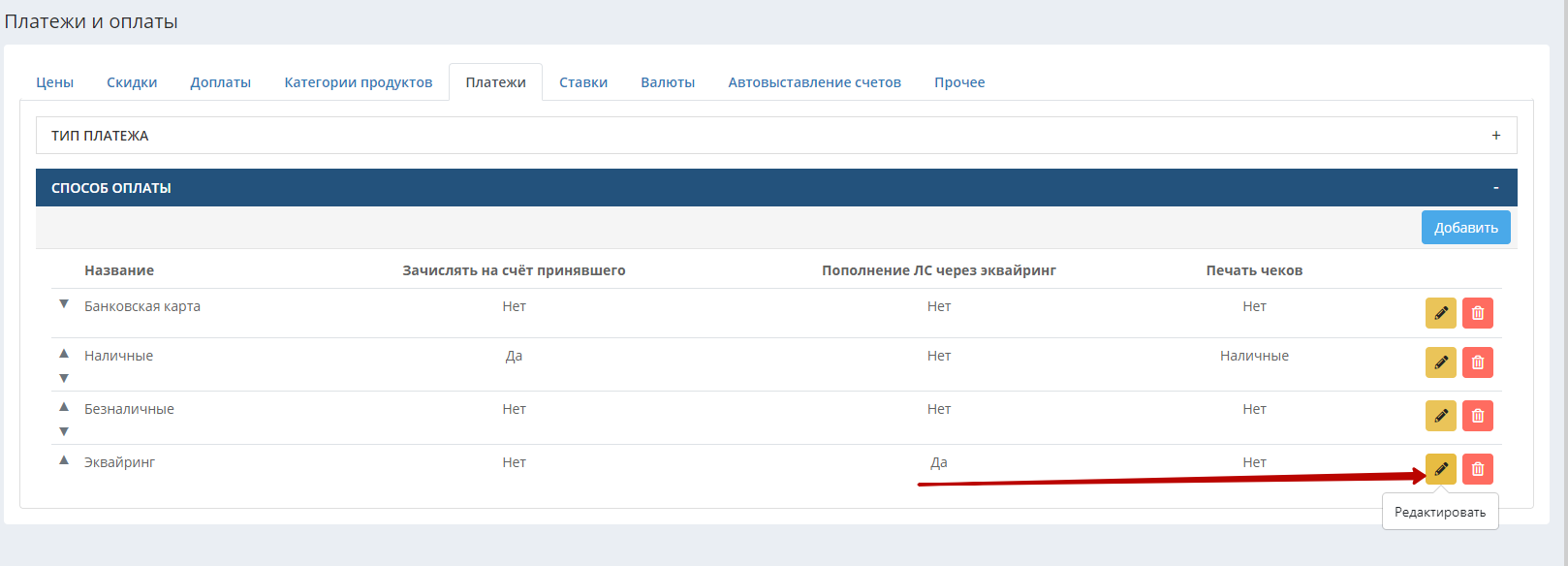
9. В открывшемся окне укажите печать чеков: "безналичные" и сохраните:
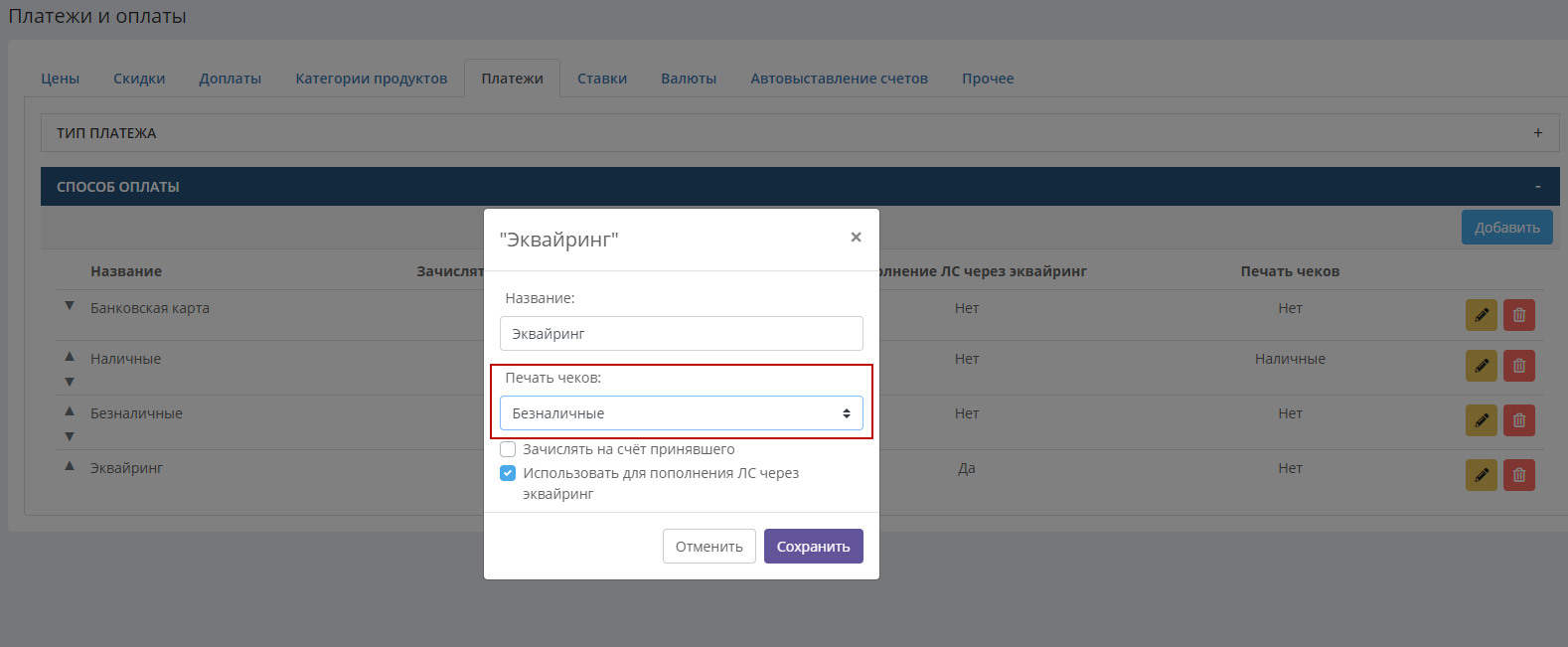
Проверка настроек.
1. Создайте тестового ученика. Добавьте ему в карточку email-адрес, к которому вы имеете доступ.
2. Выставьте ему счёт на 1 рубль, можно сделать счёт на пополнение личного счёта. Для этого в карточке ученика в блоке «Личный счёт» нажмите «Добавить», сделайте статус платежа «Не оплачен» и сумму в 1 рубль:
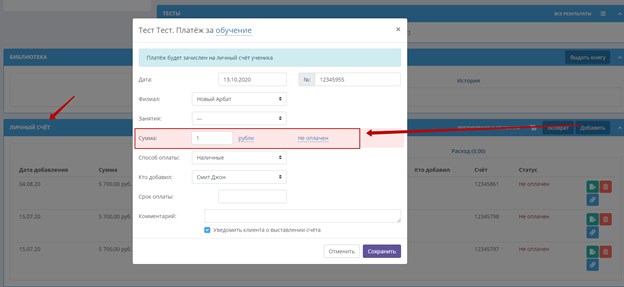
3. Авторизуйте тестового ученика. В правом верхнем углу нажмите на кнопку действий, выберите «Личный кабинет»:
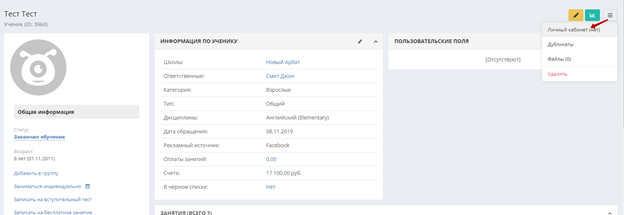
Вместо email лучше выбрать логин (для удобства):
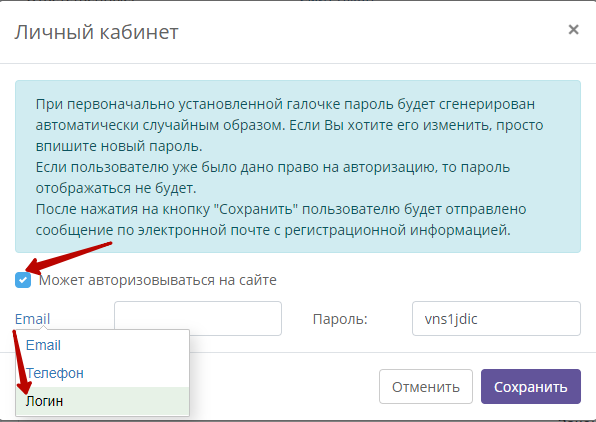
Задайте любой логин и пароль, запомните или запишите эти данные.
4. Выйдите из своего аккаунта CRM. Войдите с учётными данными тестового ученика, оплатите его счёт.
5. Проверьте почту, указанную в карточке ученика. Если настройки произведены правильно, чек должен быть там.
