В этой инструкции мы покажем, как массово загружать в CRM платежи из excel-файла. В CRM Hollihop можно импортировать только платежи за обучение в определённой УЕ (учебной единице, см. словарик терминов). Для успешного импорта в системе должен существовать ученик, и он должен быть добавлен в УЕ, за которую проводится платёж.
Чтобы осуществить импорт вашей базы учеников, нужно перейти в раздел Настройки – Ученики – вкладка Настройки, нажать на кнопку «Импорт платежей из csv» и скачать файл импорта в правом верхнем углу:
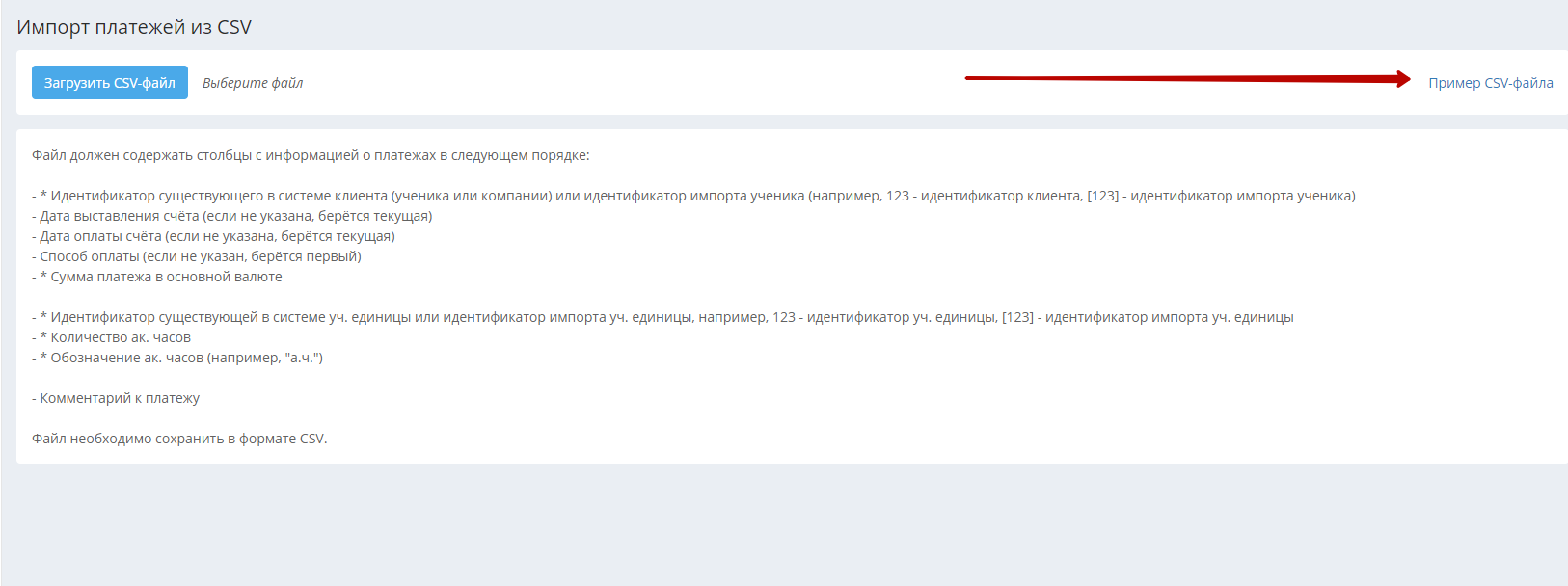
Открывается и обрабатывается скачанный файл в программе Excel. Данные по оплатам необходимо перенести в эту таблицу, сохраняя количество и последовательность столбцов и следуя подсказкам на странице импорта. Сохранить таблицу необходимо также в формате csv (разделители-запятые).
Столбцы «ID клиента» и «ID уч. единицы» можно заполнить одним из двух способов.
Способ 1. Взять эти данные при помощи выгрузки раздела «Ученики по формам обучения».
Для этого перейдите в раздел Обучение – Ученики, нажмите на заголовок раздела и выберите «Ученики по формам обучения»:
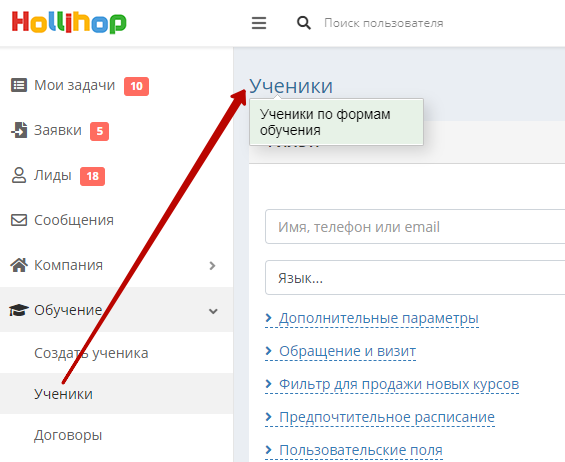
При необходимости примените нужные фильтры и нажмите «экспорт в xls»:
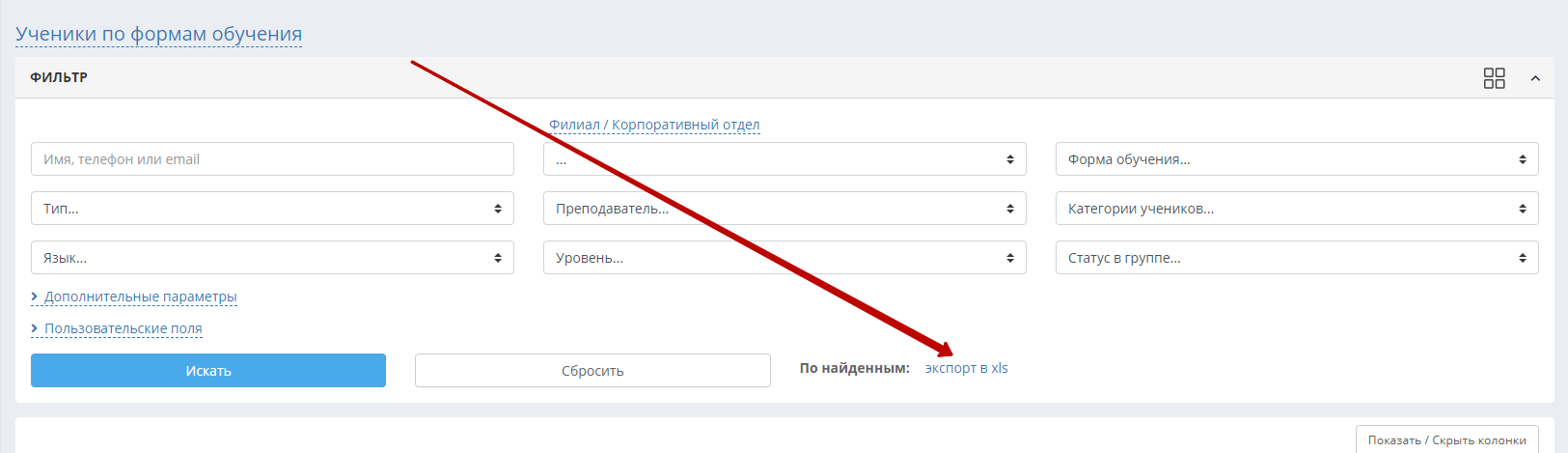
Вот столбцы с id ученика и учебной единицы, которыми нужно будет заполнить соответствующие столбцы в файле импорта платежей:
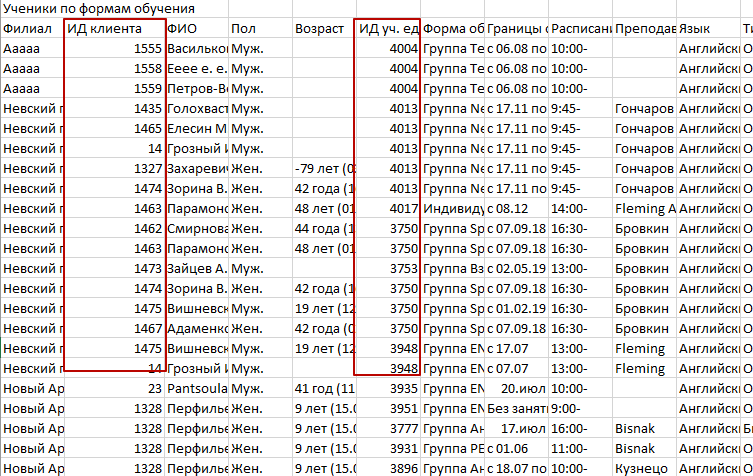
Способ 2. Из составленных вами ранее файлов импорта учеников, групп и индивидуальных занятий.
Если вы хотите импортировать в систему вашу базу вместе с оплатами, лучше сразу заполнить в указанных файлах импорта необязательный столбец «ID импорта», чтобы брать оттуда ID клиентов и УЕ.
Столбцы «Способ оплаты» и «Обозначение» должны точно соответствовать формулировке способов оплаты и значений, имеющихся в настройках CRM. Список способов оплаты находится в разделе Настройки – Финансы – Платежи – Способ оплаты. Список обозначений академических часов находится в разделе Настройки – Компания – Академ. часы.
После завершения обработки файла следует нажать на кнопку «Загрузить CSV-файл» в разделе импорта.
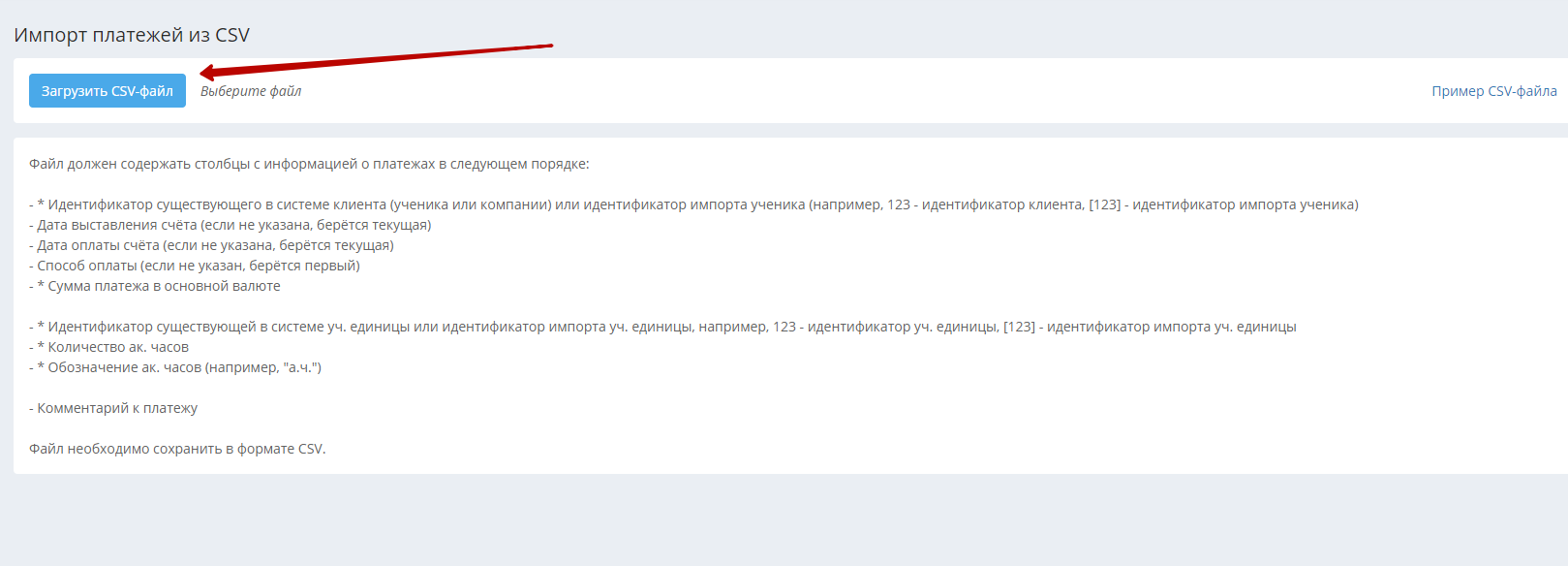
Далее подгрузить получившуюся таблицу с компьютера, после чего система отобразит список платежей, которые будут успешно импортированы в систему.
В случае возникновения ошибок, связанных с неправильным заполнением данных, система выдаст подсказки о них, после чего необходимо будет внести правки в файл и загрузить его повторно.
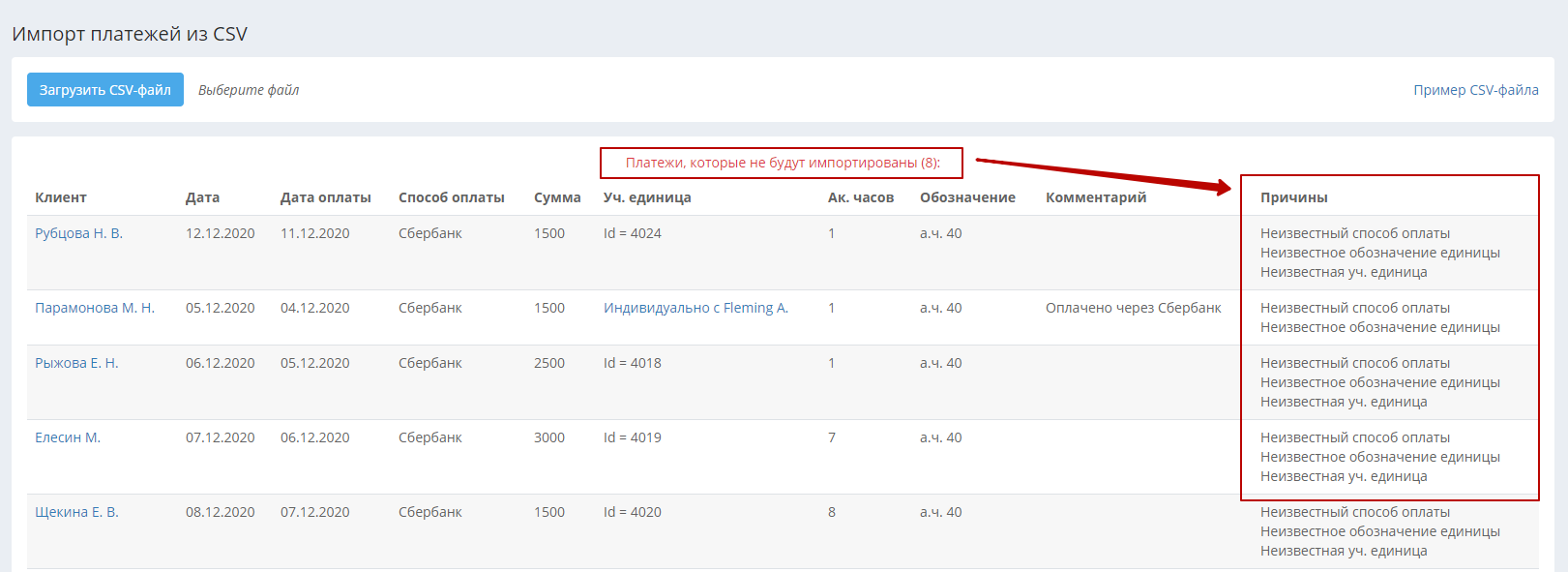
При отсутствии ошибок для завершения импорта нужно нажать на кнопку «Импортировать» и дождаться загрузки.
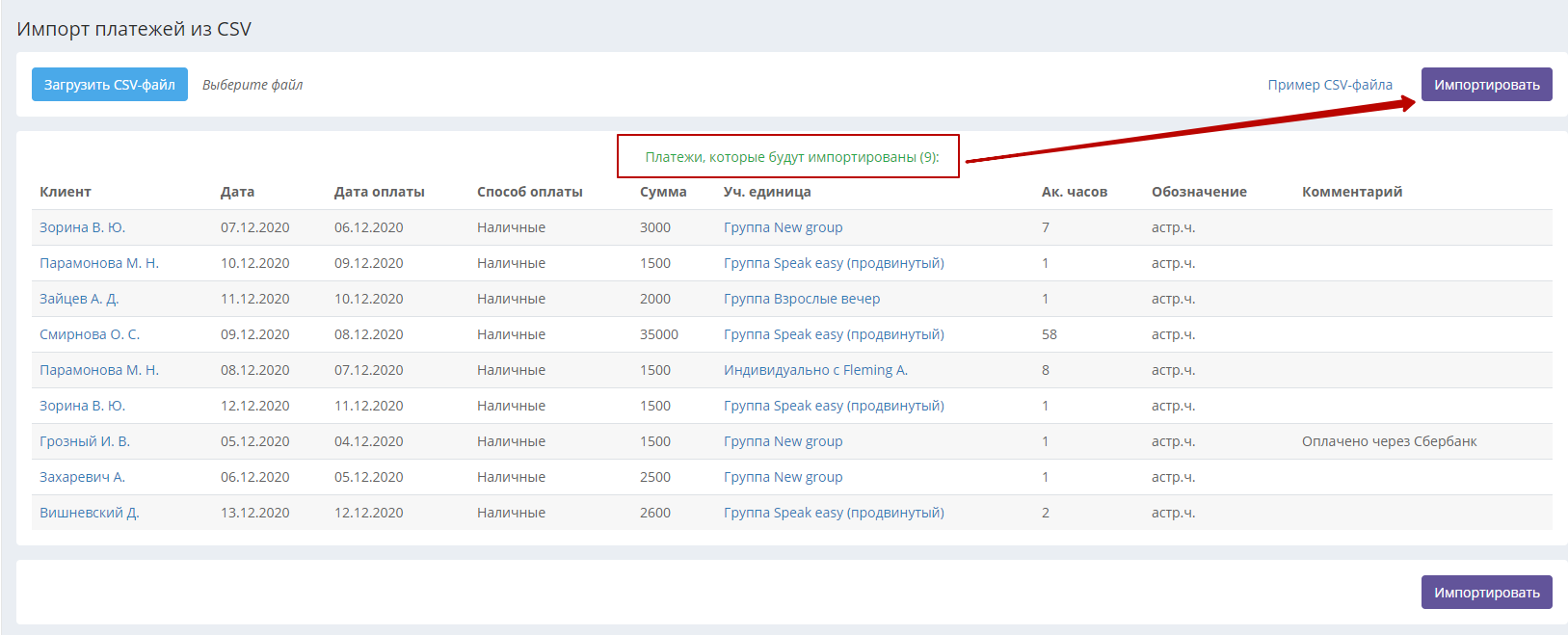
После завершения загрузки система перенаправит вас в раздел Финансы – Поступления и счета, который будет содержать и импортированные платежи.
