У меня уже есть рабочий эквайринг Тинькофф.
У меня еще нет эквайринга Тинькофф/только отправил заявку на эквайринг.
Подключение интеграции с онлайн-кассой от Тинькофф.
Когда рабочего эквайринга еще нет
Чтобы начать пользоваться интернет-эквайрингом от Тинькофф, нужно оставить заявку на услугу эквайринга по этой ссылке.
При оформлении эквайринга, указывайте ссылку на сайт вашего учебного центра, не на ваш аккаунт в Hollihop. Если у вас нет собственного сайта - укажите ссылку на соц.сеть.
После того, как доступ в кабинет Тинькофф будет открыт, данные в нем заполнены, появится возможность создать в нем Магазин, для дальнейшего подключения эквайринга к нему.
Для создания магазина в кабинете Тинькофф есть кнопка "Создать магазин". После создания, перейдите в магазин, раздел "Терминалы". На странице отобразятся тестовый и рабочий терминалы - чтобы начать пользоваться рабочим терминалом и принимать реальные платежи от студентов, сначала нужно провести несколько тестовых платежей на тестовом терминале. Для этого нужно прописать настройки тестового терминала в настройках вашего аккаунта в crm. Скопируйте данные полей "Терминал" и "Пароль":
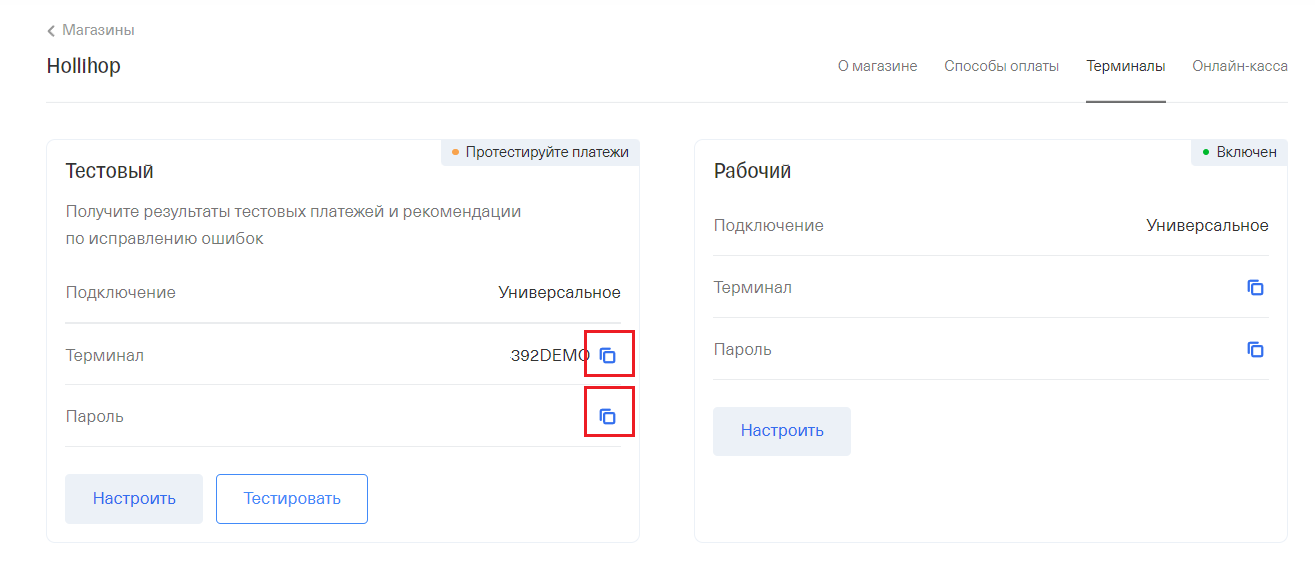
Далее эти данные нужно вставить в crm, раздел Настройки - Интеграции - вкладка "Эквайринг" - блок "Тинькофф", после чего нажать "Сохранить":
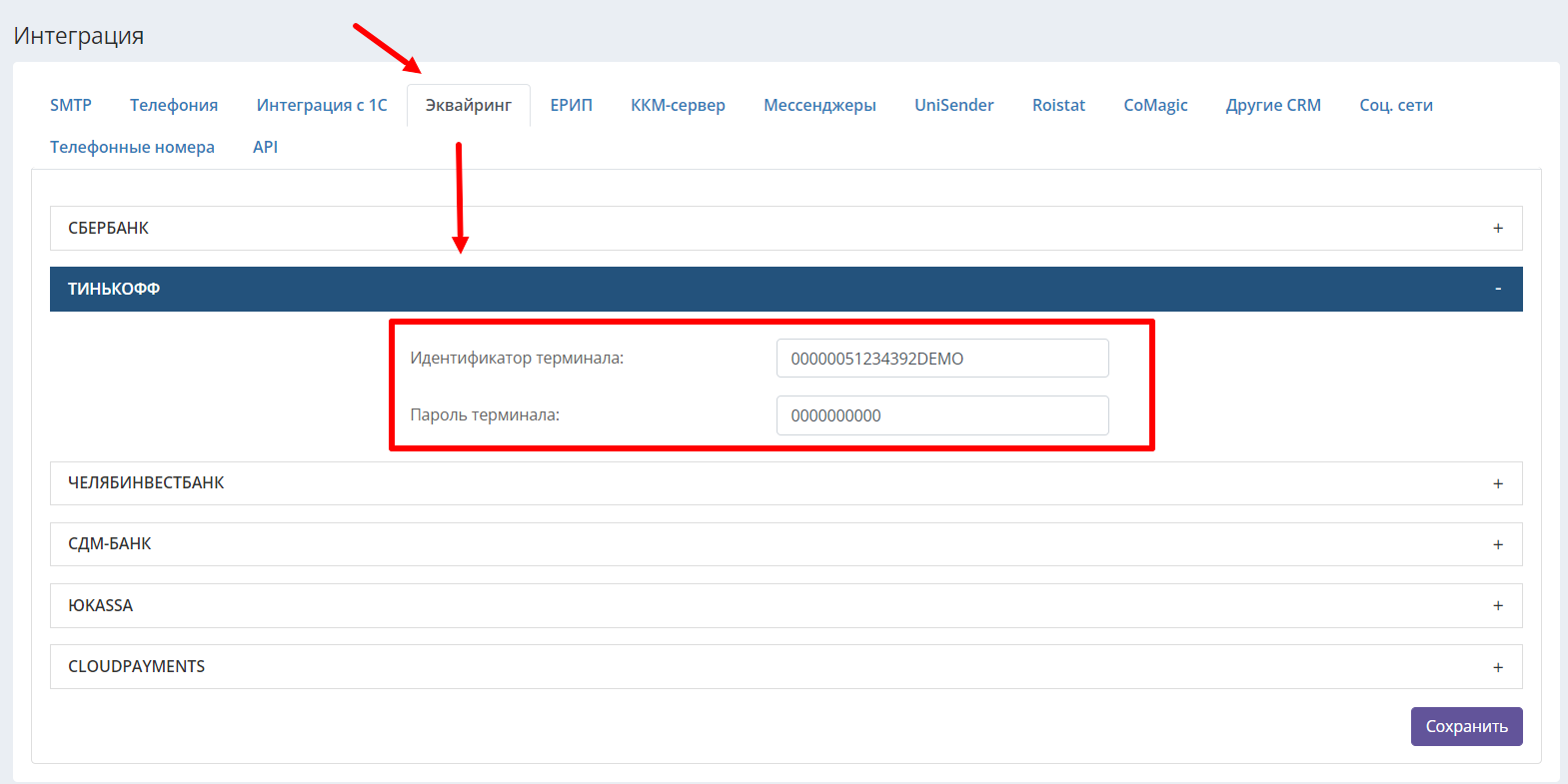
Для проведения тестовых платежей через crm также понадобится тестовый ученик с доступом в ЛК. Создайте в системе ученика с любым именем и дайте ему доступ в личный кабинет. В качестве логина не обязательно указывать почту, можно сделать авторизацию по логину:
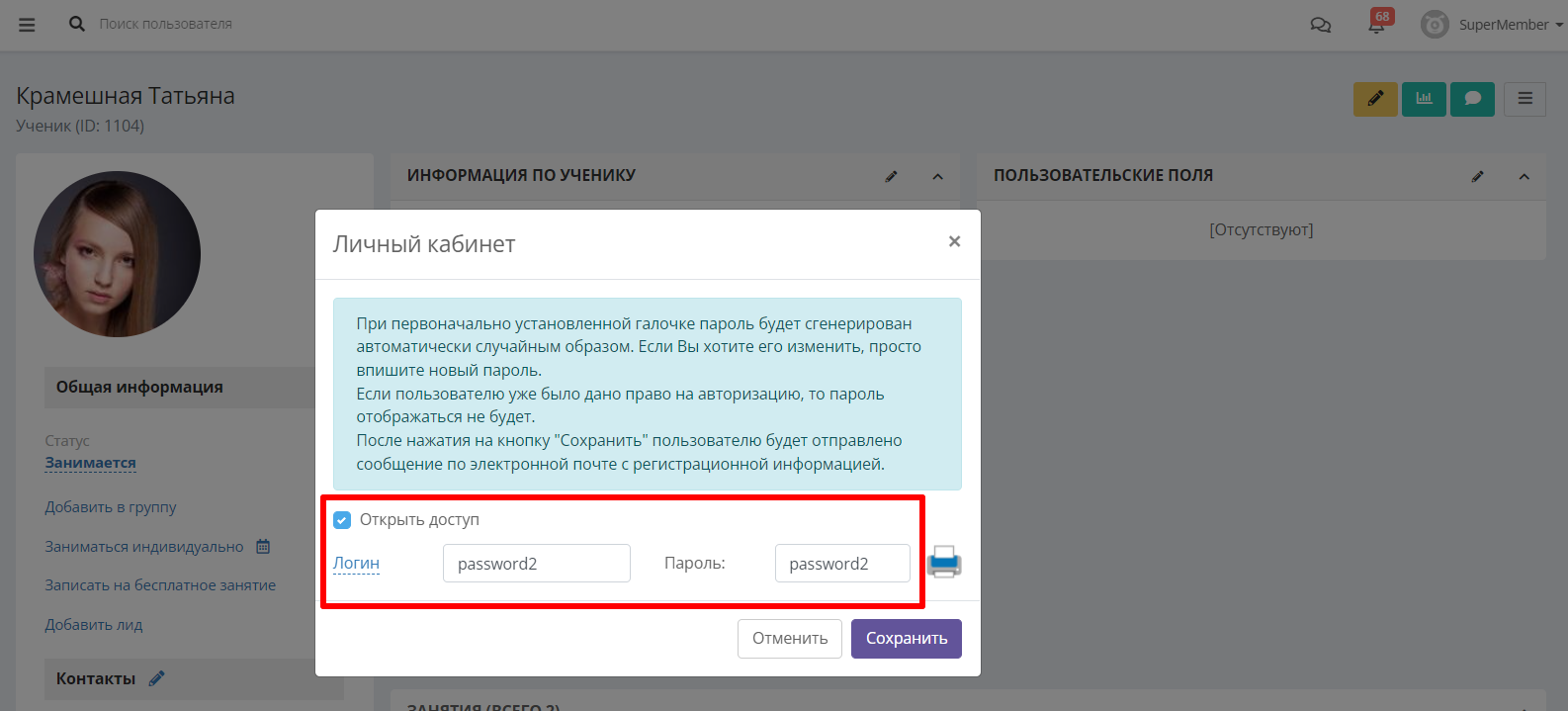
Также, ученику нужно выставить 3 счета на оплату - для 3 тестовых платежей в Тинькофф. Счета не обязательно выставлять за группы, можно выставить 3 счета на пополнение ЛК - это быстрее. Сумма здесь вносится любая, для тестовых платежей она не имеет значения:
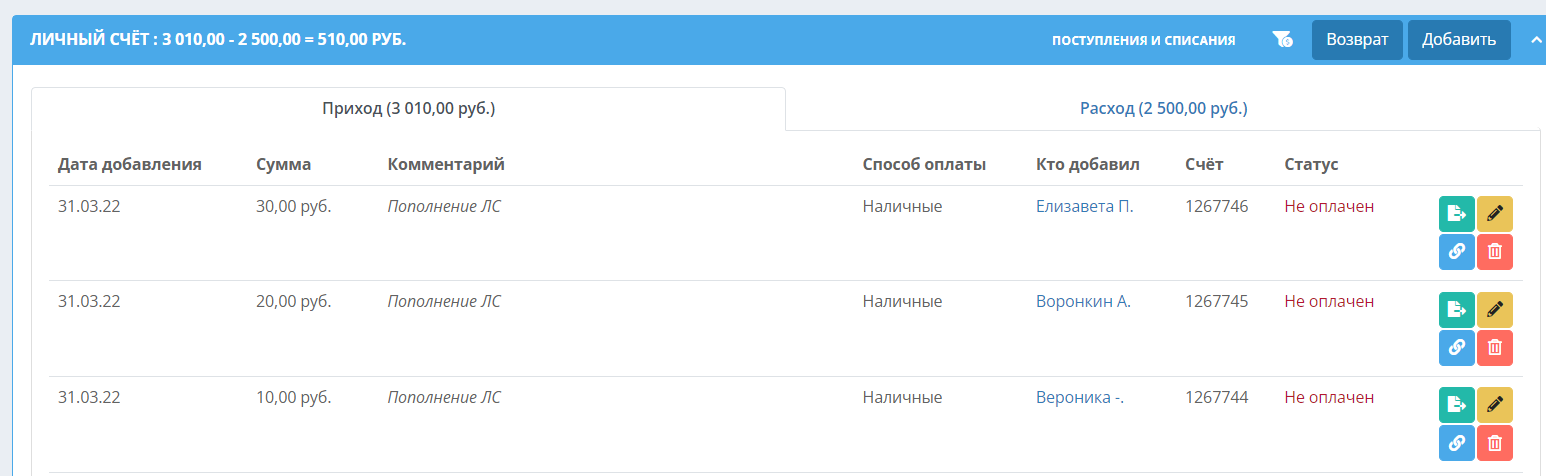
Далее нужно авторизоваться в ЛК тестового ученика либо в браузере в режиме Инкогнито (Ctrl+Shift+N), либо в мобильном приложении.
В ЛК ученика в разделе "Счета и оплаты" отображаются 3 тестовых счета с кнопками "Оплатить через Тинькофф". Первым оплачивать нужно первый счет - тот, что снизу:
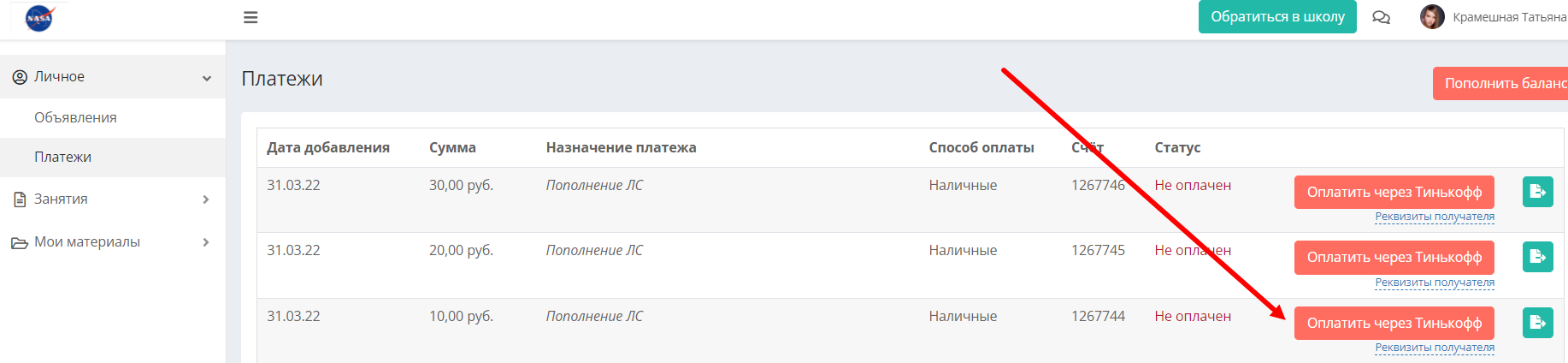
Для оплаты счета понадобится тестовая карта, ее нужно взять в кабинете Тинькофф. Нажмите на кнопку "Тестировать" у тестового терминала:
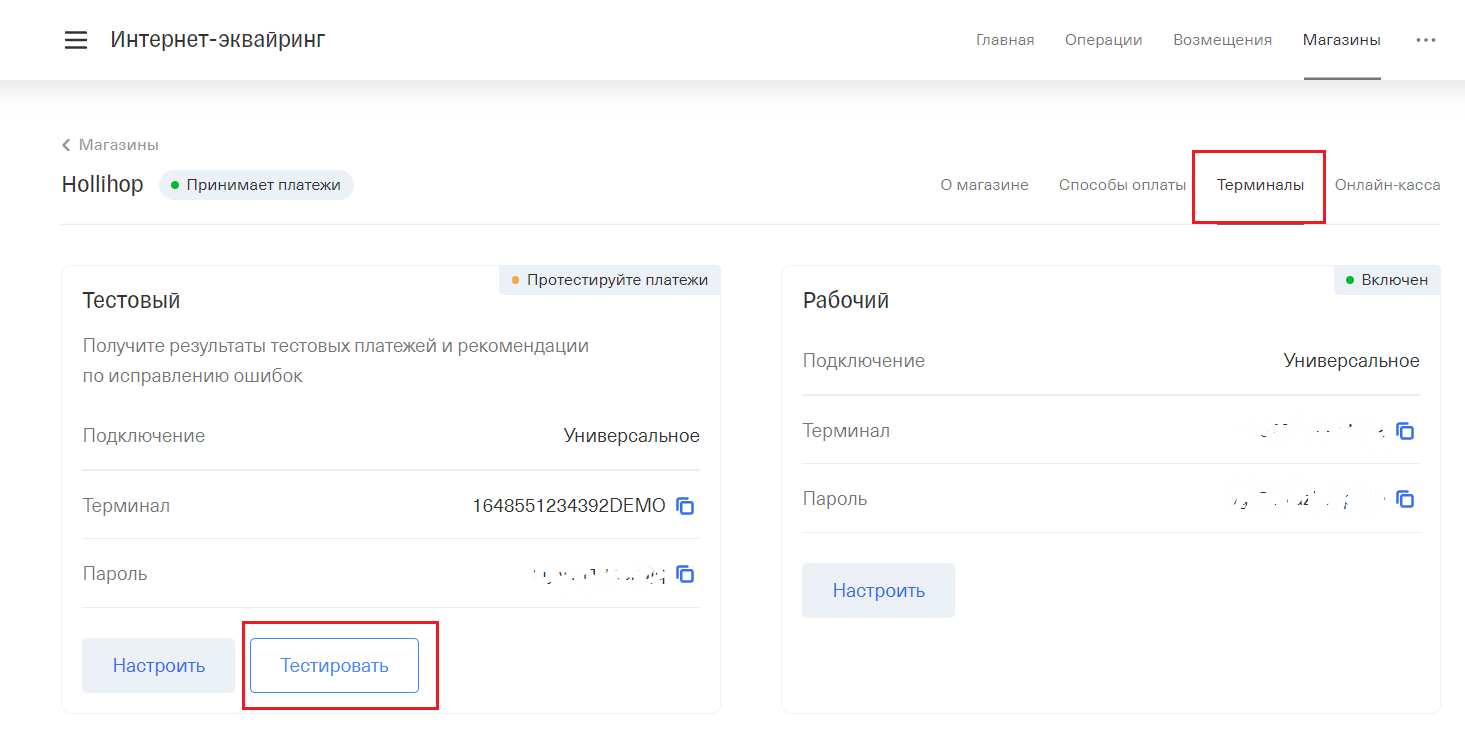
Разверните блок с Тестом №1:
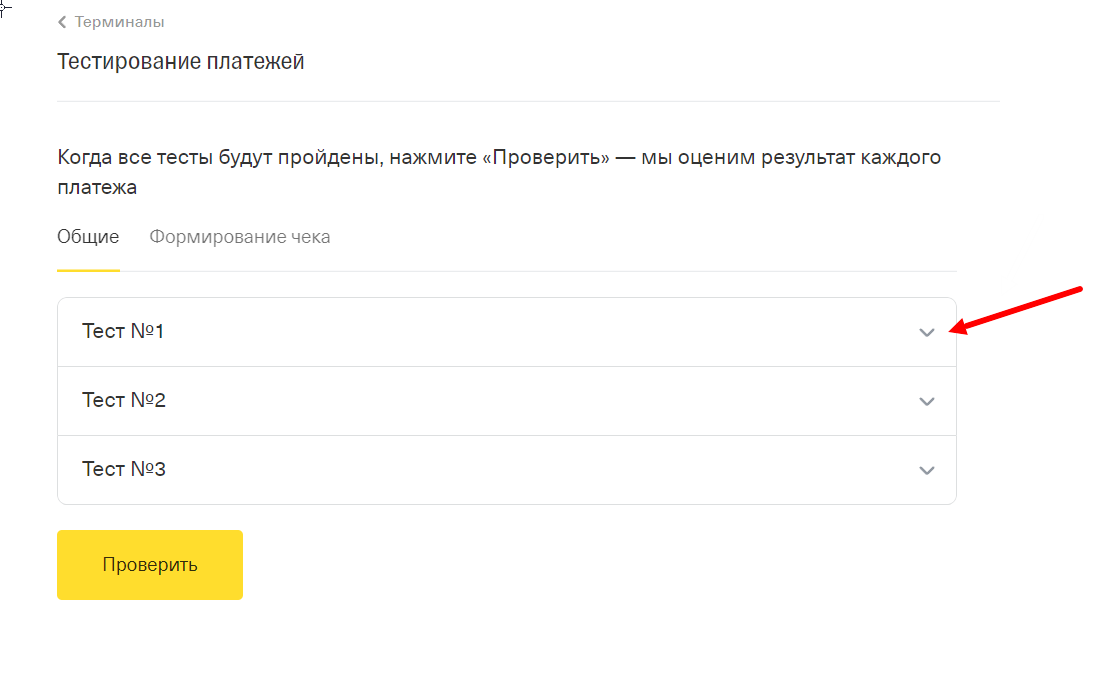
В этом блоке приведены данные тестовой карты. Скопируйте номер:
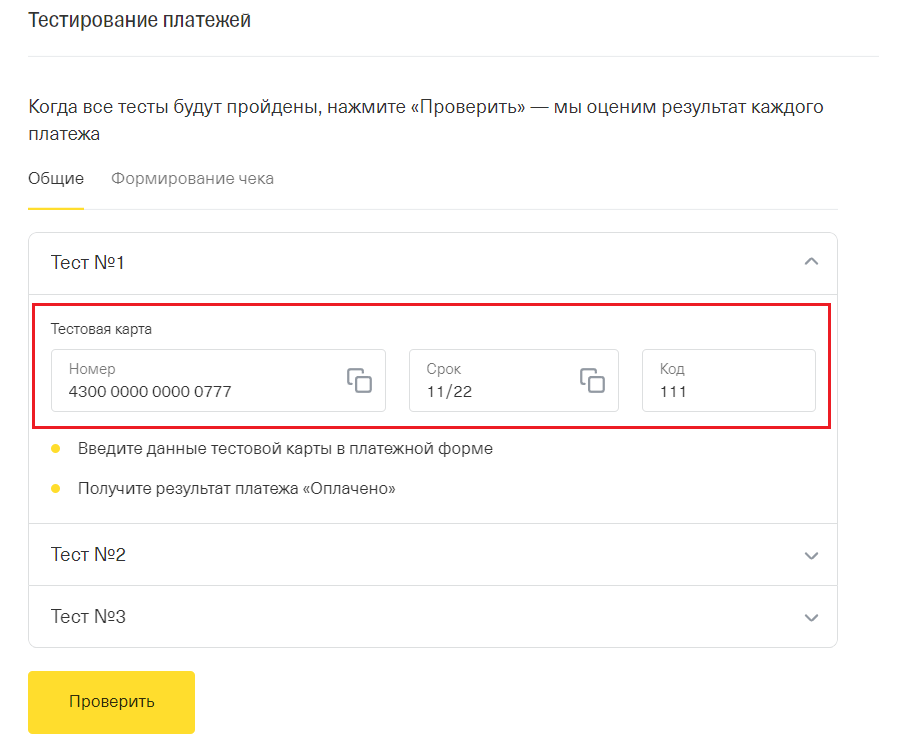
Далее перейдите в ЛК ученика в crm, нажмите "Оплатить через Тинькофф" и вставьте скопированный номер тестовой карты на открывшейся странице оплаты. Далее скопируйте срок действия карты и код, их также нужно вставить в одноименные поля. После этого нажмите Оплатить:
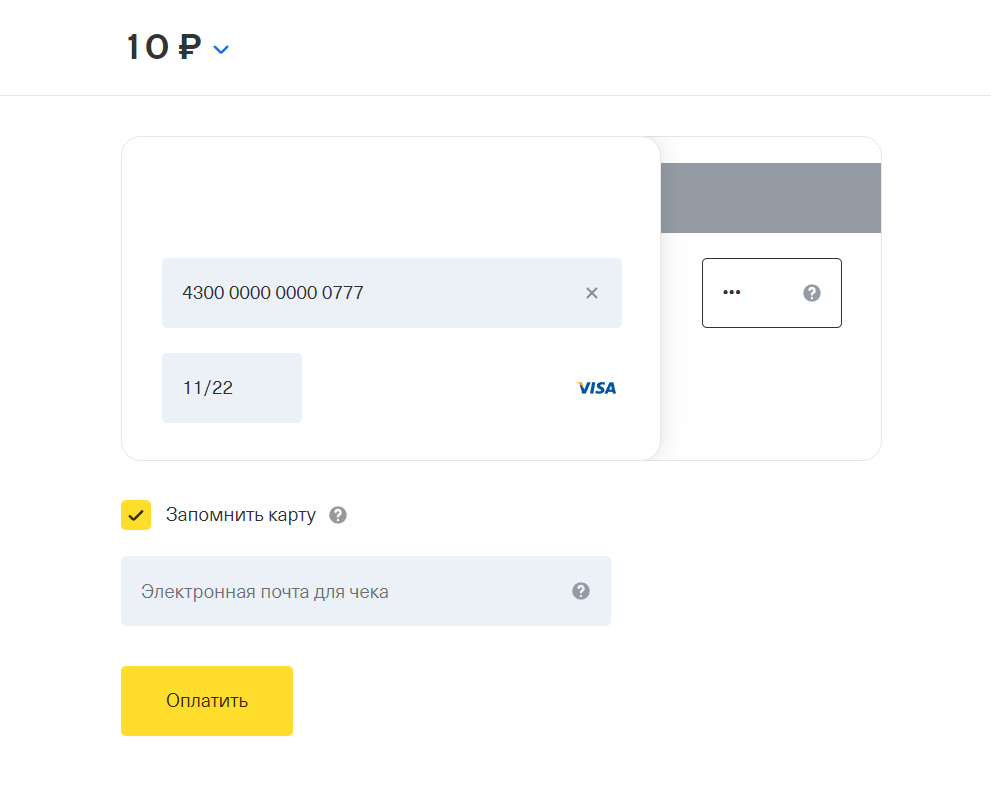
После оплаты произойдет автоматическое перенаправление в ЛК ученика, где будет виден оплаченный тестовый счет:
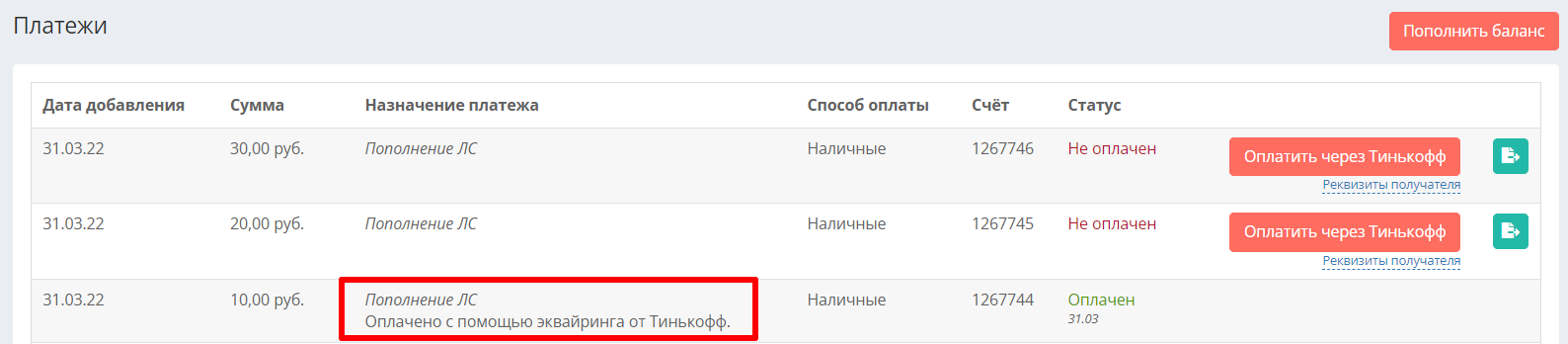
В кабинете Тинькофф первый тест пометится, как пройденный:
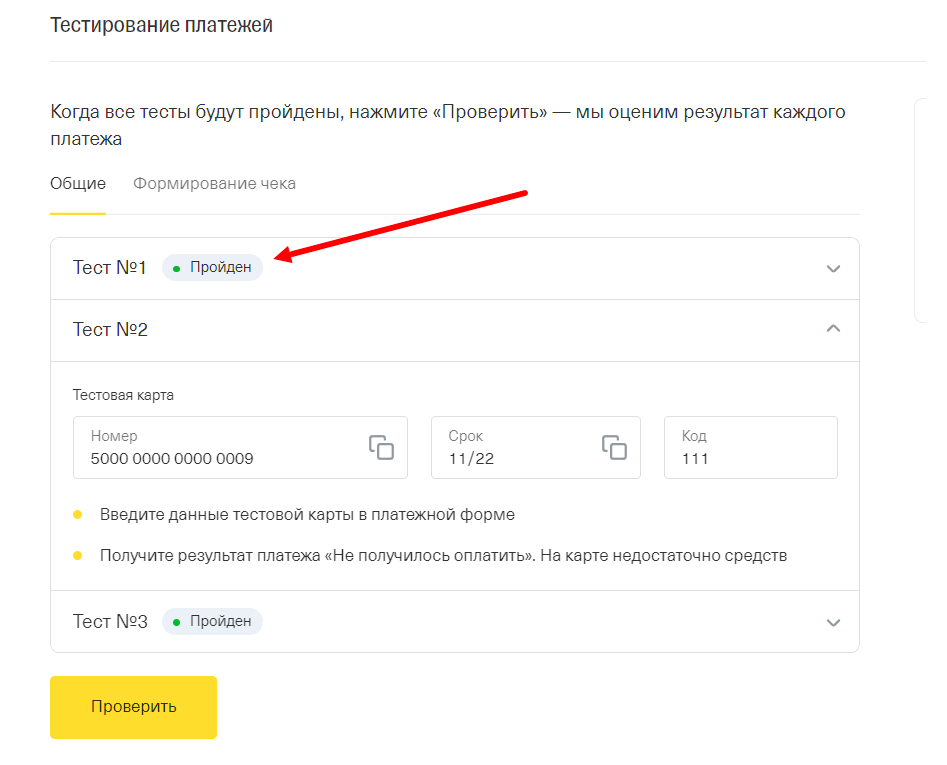
Теперь, возьмите второй счет ученика:
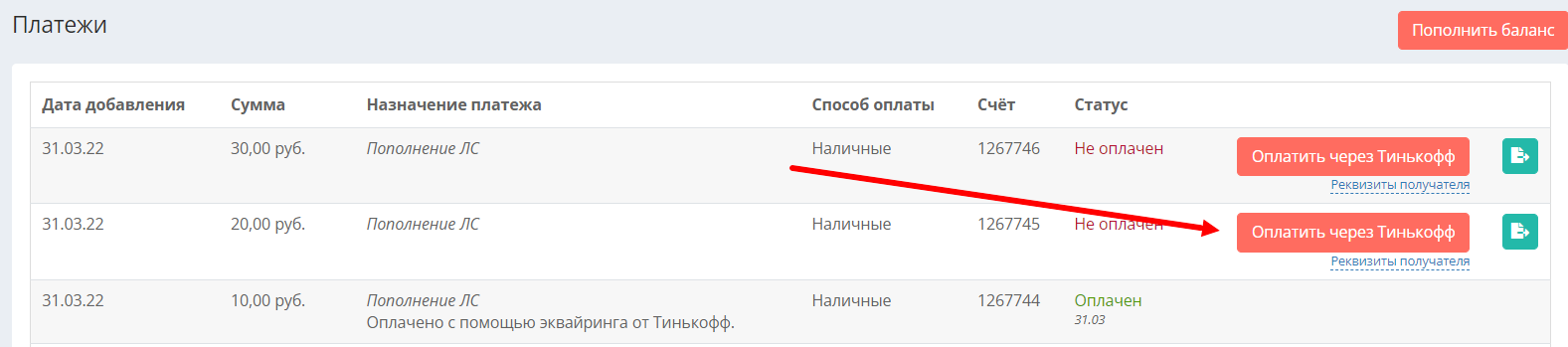
В кабинете Тинькофф также понадобится развернуть блок "Тест №2" и проделать те же действия, используя номер второй тестовой карты.
После проведения второго платежа в ЛК ученика появится ошибка:
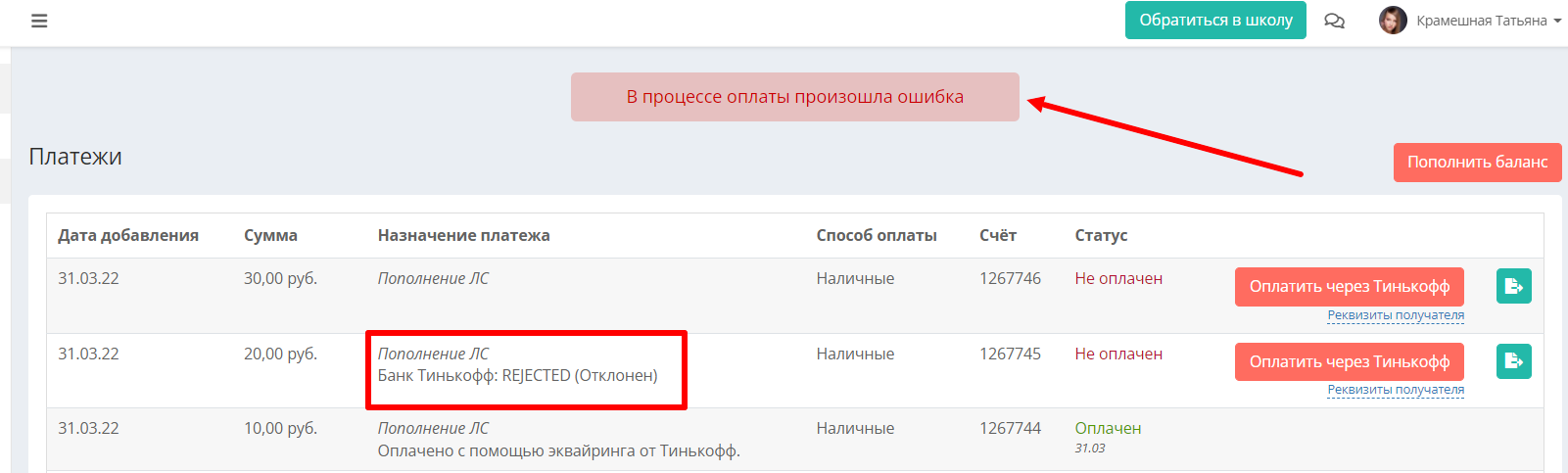
Так и должно быть, так как этот тестовый платеж направлен именно на тестирование корректного получения ошибки.
Далее оплатите последний (самый верхний) счет ученика тестовой картой из кабинета Тинькофф - "Тест №3".
Обратите внимание, что здесь в crm платеж пройдет как оплаченный, но для того чтобы третий тест в Тинькофф пометился как пройденный, нужно самостоятельно отменить его в кабинете. Для этого перейдите по ссылке в описании к платежу, в раздел "Операции" и отмените его:
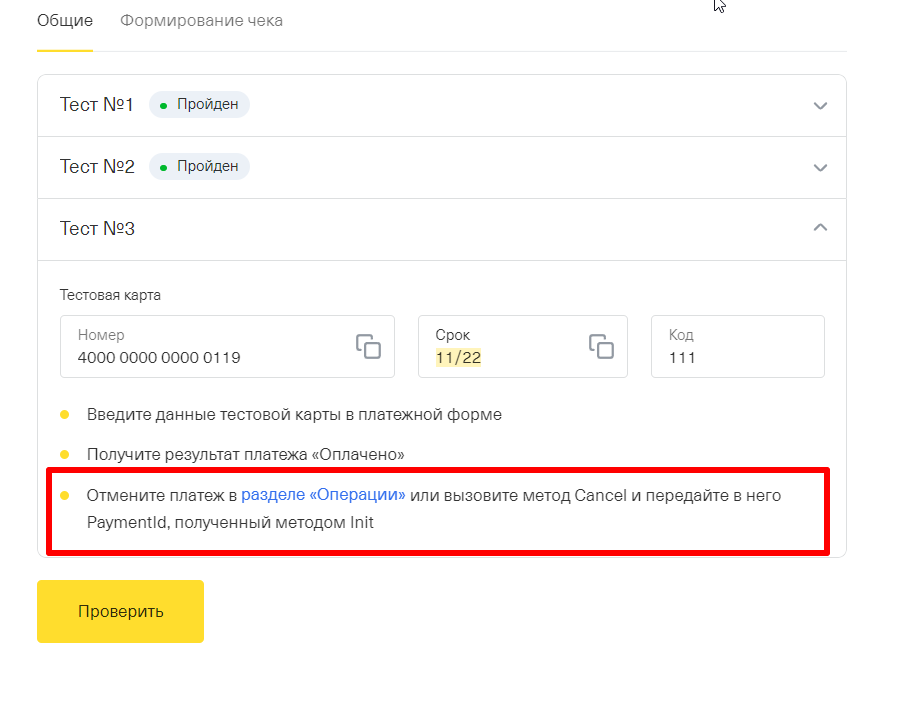
После этого нажмите "Проверить". Появится сообщение о прохождении тестов:
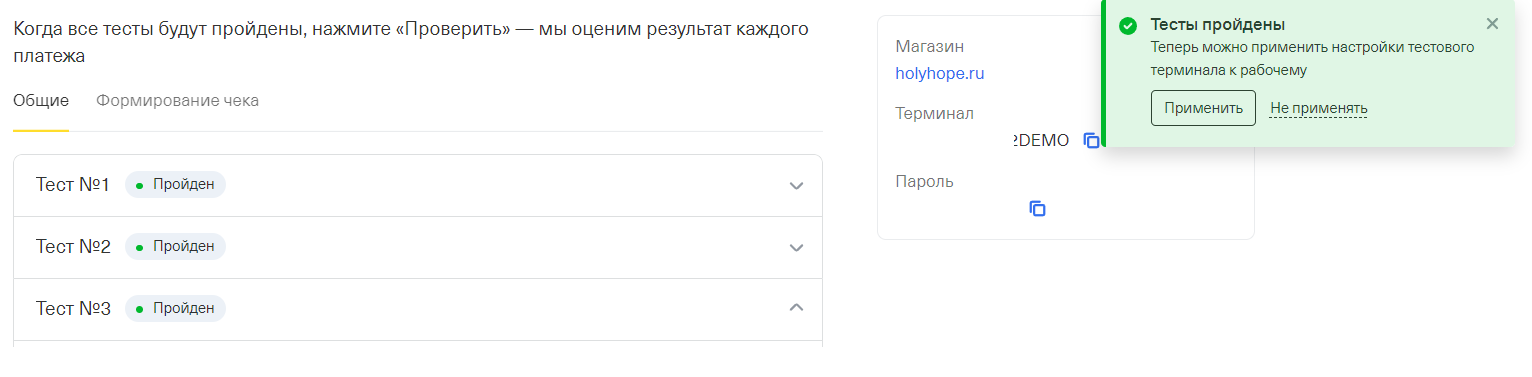
Когда рабочий эквайринг подключен
Если тесты пройдены, а рабочий терминал готов к использованию, нужно скопировать данные рабочего терминала в кабинете Тинькофф:
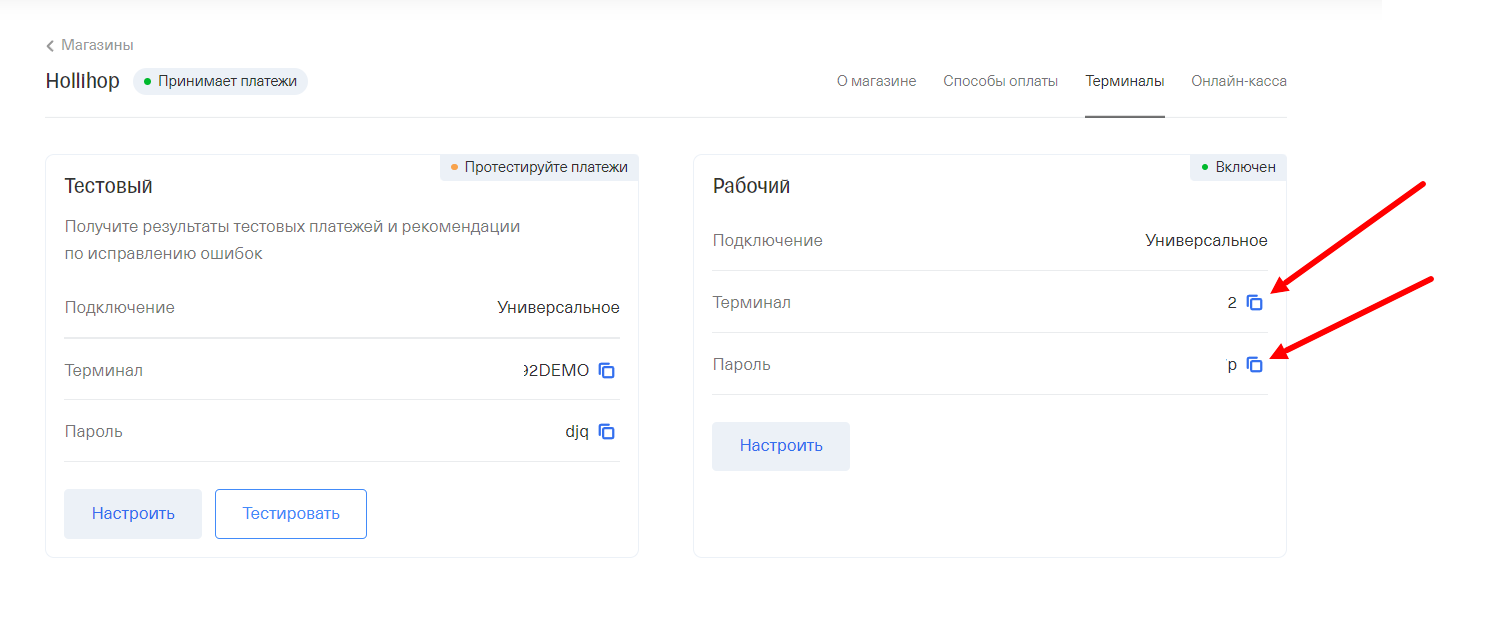
Далее вставьте их в crm, раздел Настройки - Интеграция - вкладка "Эквайринг" - блок "Тинькофф":
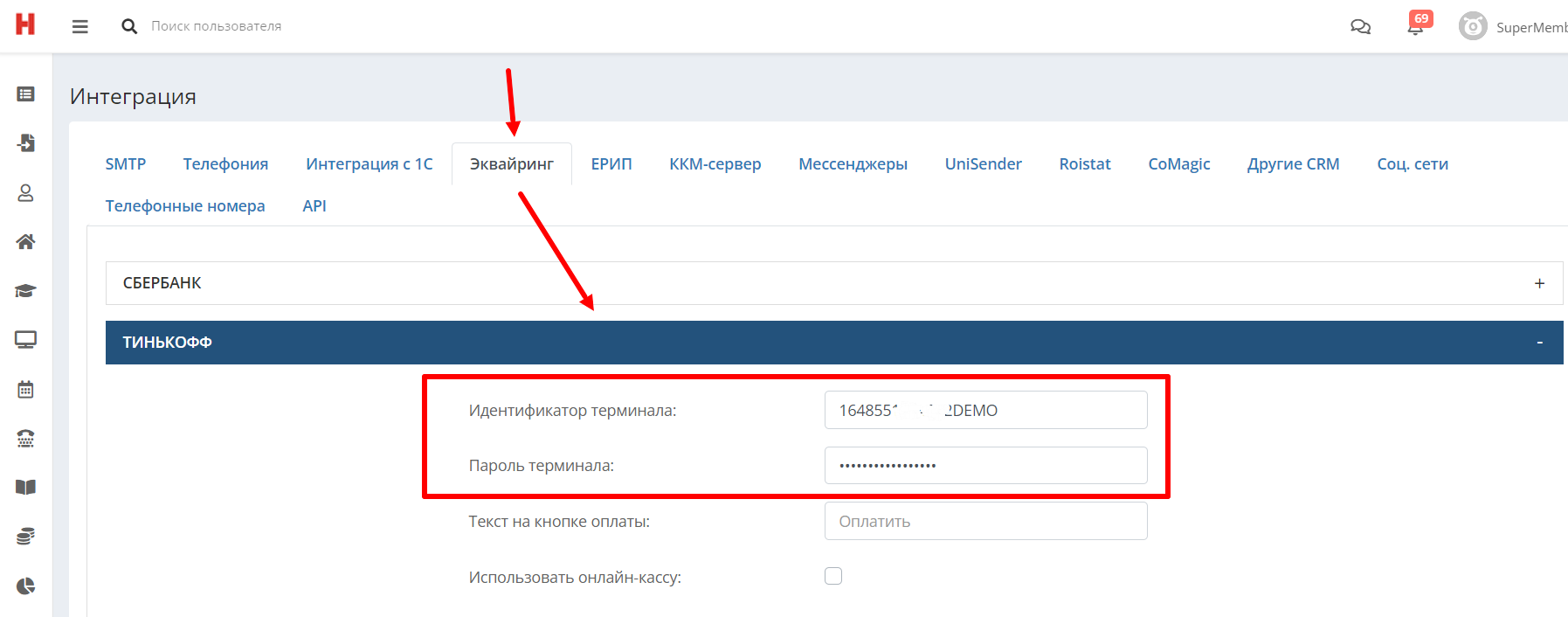
После этого вы можете принимать платежи через Тинькофф в crm.
Подключение интеграции с онлайн-кассами от Тинькофф
Чтобы фискализировать платежи, которые проходят через эквайринг при оплате через ЛК студента, можно подключить одну из онлайн-касс, с которыми интегрирован эквайринг от Тинькофф. На момент написания статьи предлагается 7 сервисов на выбор:
Таким образом, схема работы онлайн-платежей будет следующей:
1. Студент в личном кабинете или мобильном приложении crm нажимает кнопку "Оплатить" и переходит на форму оплаты от Тинькофф.
2. В процессе оплаты Hollihop отправит данные для чека в Тинькофф.
3. Тинькофф обработает транзакцию и передаст полученные данные для формирования чека на подключенную онлайн-кассу.
4. Онлайн-касса передаст эти данные в ОФД.
5. ОФД передаст данные в ФНС и отправит чек на email ученика (плательщика), который он указал в ЛК crm после нажатия на кнопку "Оплатить".
Чтобы настроить передачу параметров чека из Hollihop в Тинькофф, а далее на онлайн-кассу, необходимо пройти тесты №7 и №8 в кабинете Тинькофф.
Перед началом тестирования нужно убедиться, что в Hollihop настроен хотя бы один способ оплаты с печатью чека. Способы оплаты задаются в разделе Настройки - Финансы - вкладка "Платежи" - блок "Способы оплаты":
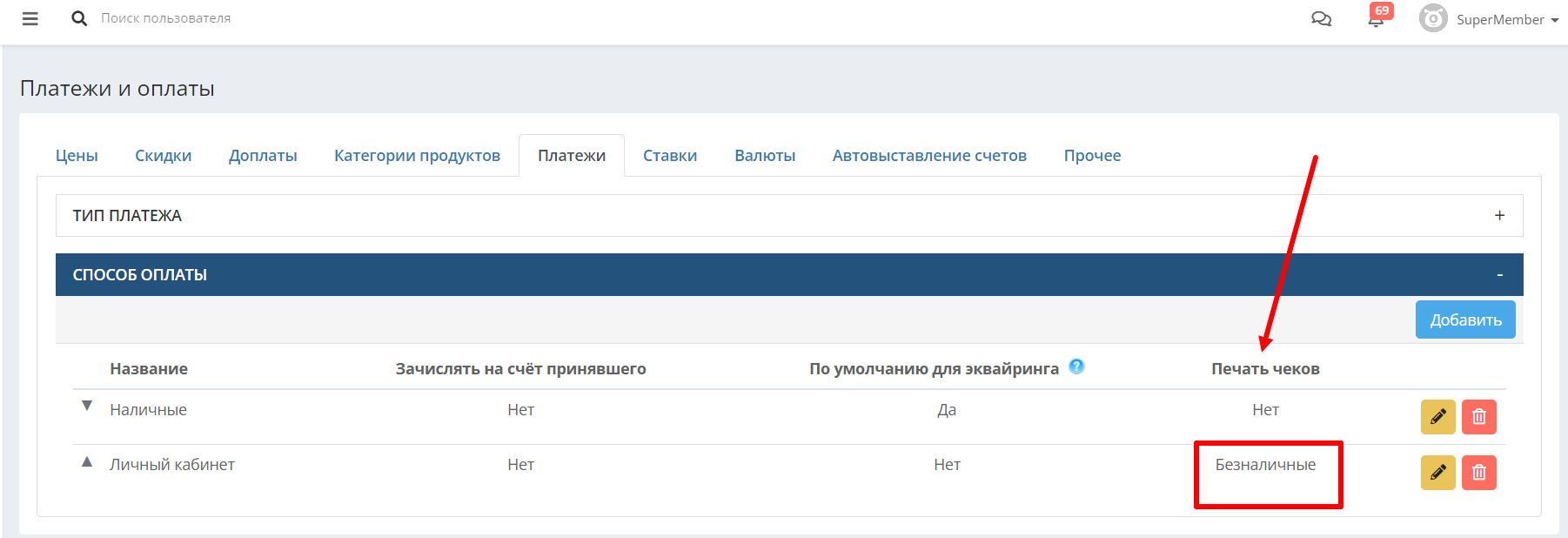
Если у всех способов оплат в данном разделе установлено "Нет", отредактируйте нужный способ и установите нужную опцию для чеков.
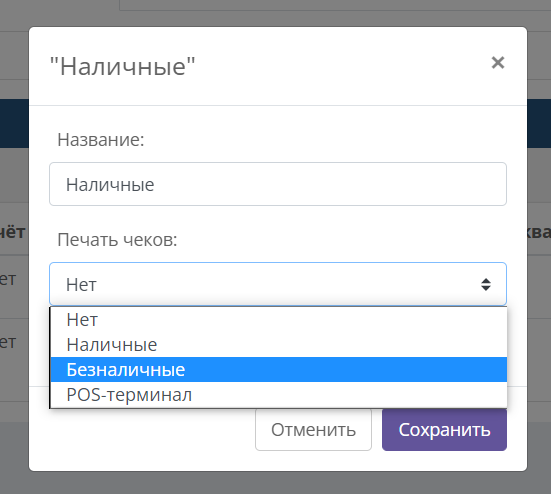
Далее, нужно установить галочку "Использовать онлайн-кассу" в настройках интеграции эквайринга от Тинькофф. После этого станут доступными настройки кассы, их нужно заполнить:
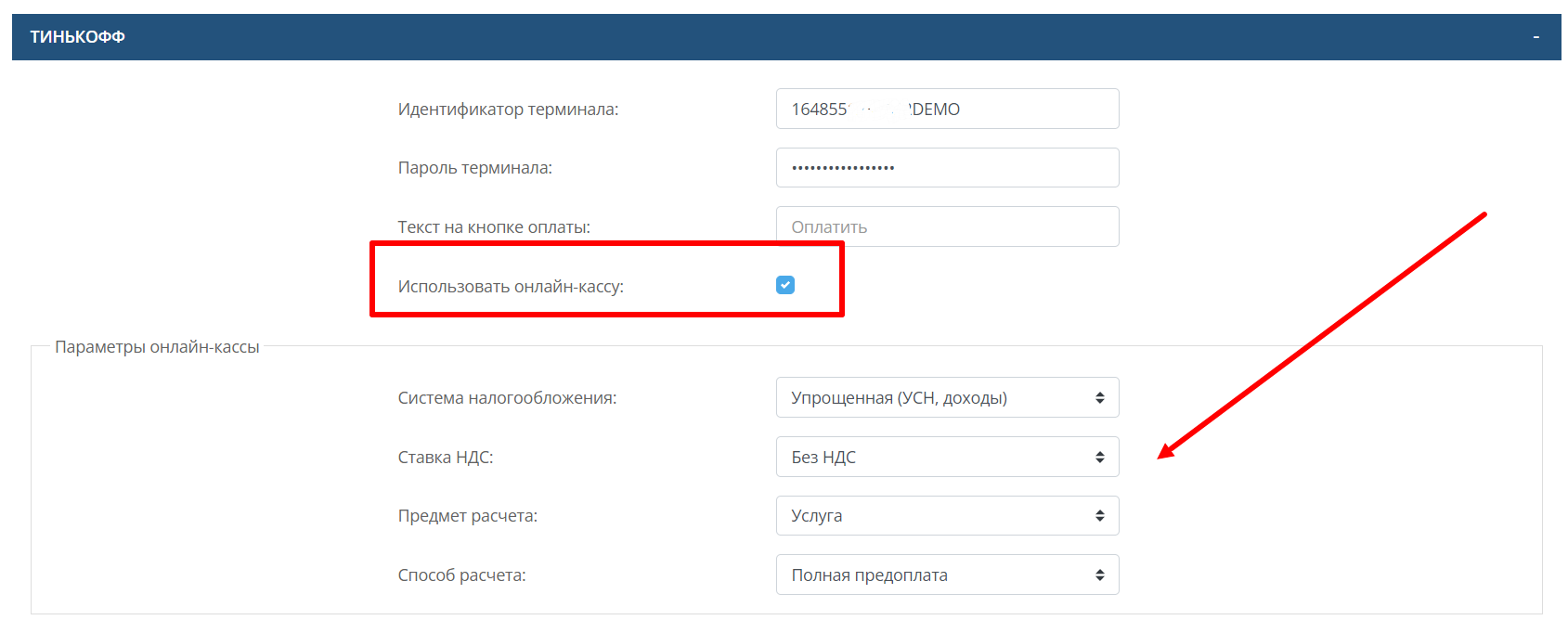
После сохранения настроек вернитесь к тестовому ученику и выставите ему счет для оплаты через ЛК с тем способом оплаты, у которого указана "Печать чеков" в настройках. Зайдите в ЛК тестового ученика и в кабинет Тинькофф.
На странице тестирования интеграции в кабинете Тинькофф перейдите на вкладку "Формирование чека" и кликните на "Тест 7":
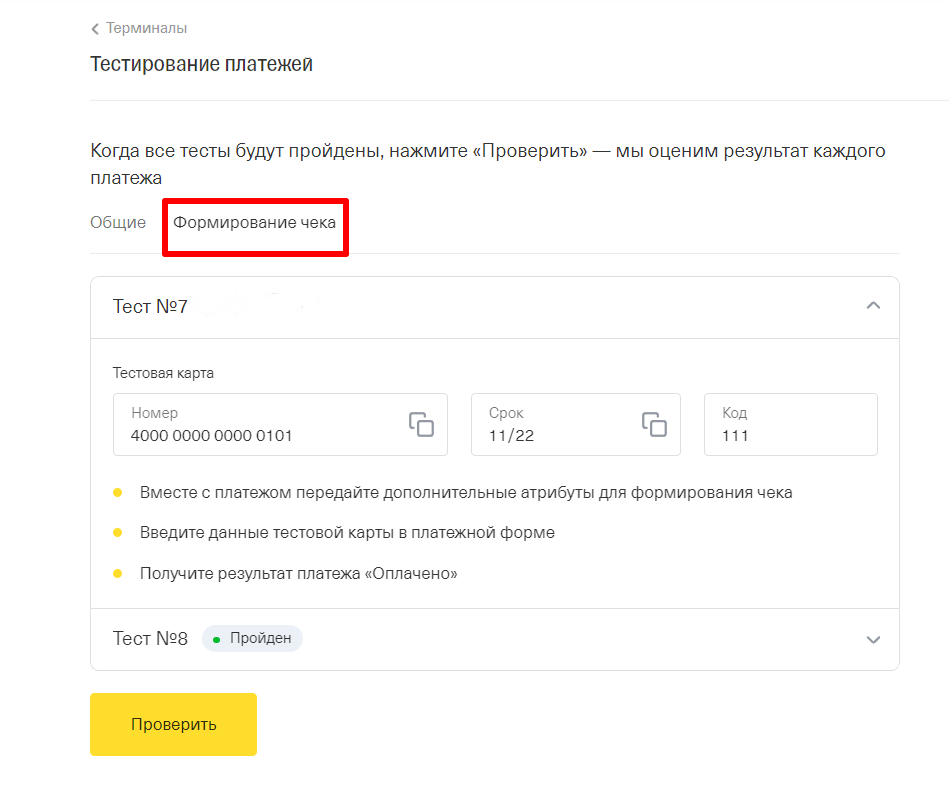
Скопируйте данные тестовой карты, далее перейдите в ЛК ученика в Hollihop и нажмите "Оплатить" тестовый счет, который только что выставили. Далее заполните email для отправки чека в появившемся окне и нажмите Сохранить.
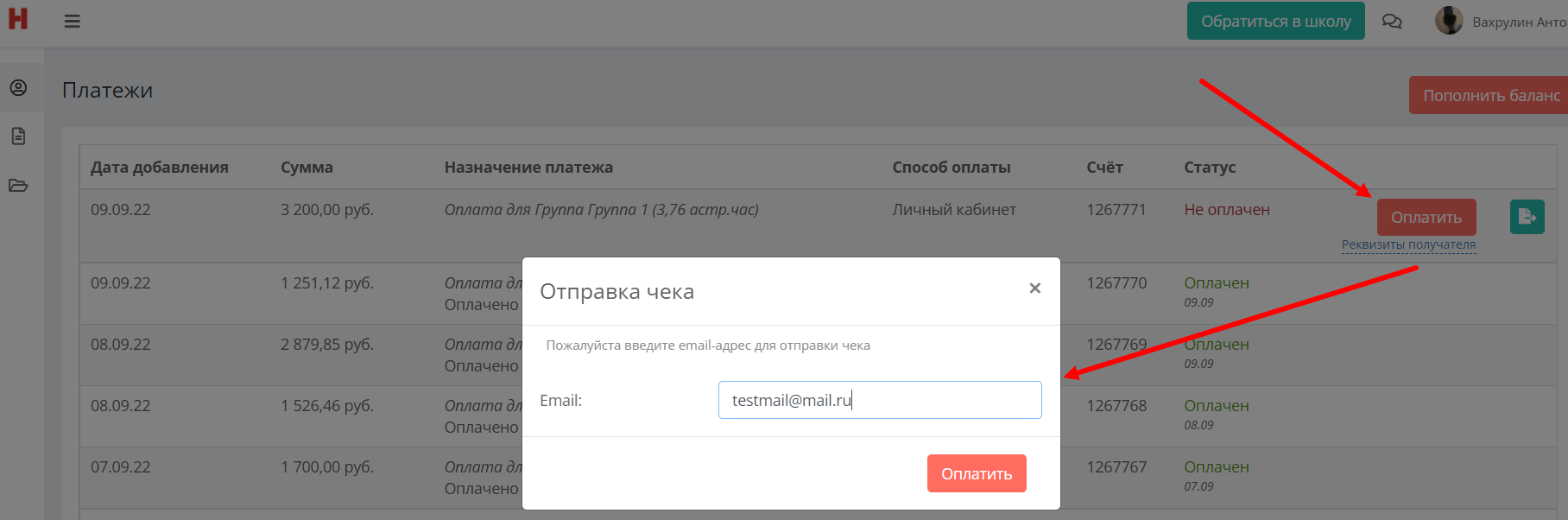
Так вы перейдете на страницу оплаты, где нужно вставить данные тестовой карты из Тинькофф в соответствующие поля:
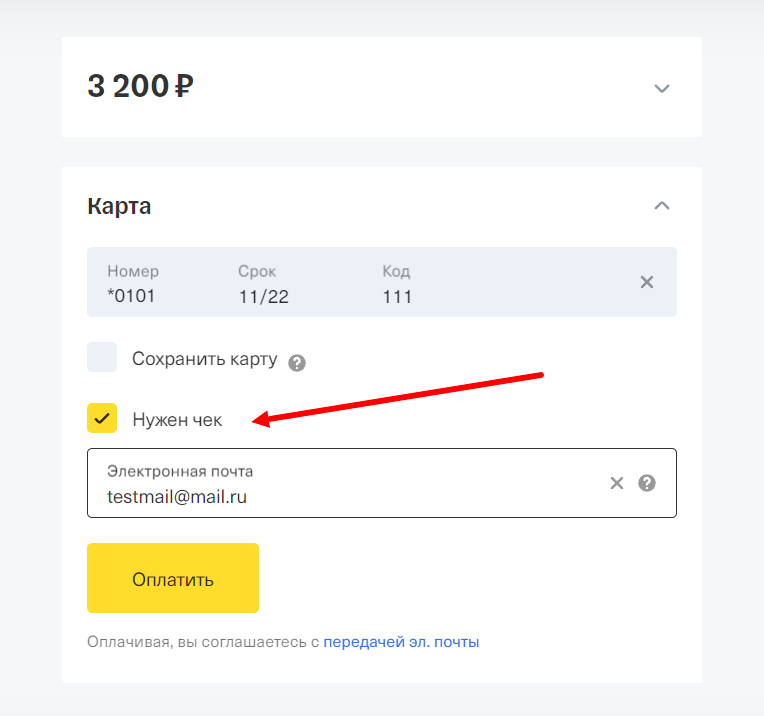
Обратите внимание, что на форме оплаты от Тинькофф тоже есть галочка "Нужен чек". Если клиент отметит ее и внесет свой email, Тинькофф отправит на указанную почту уведомление о проведении оплаты. Это уведомление не является чеком из ОФД.
После нажатия на кнопку Оплатить происходит перенаправление обратно в ЛК ученика в Hollihop, где показывается уведомление об успешной оплате:

В кабинете Тинькофф Тест №7 помечается, как пройденный.
Далее нужно проделать все то же самое с Тестом №8, с той разницей, что по нему нужно будет дополнительно провести операцию возврата вручную, перейдя по ссылке, указанной в описании теста в Тинькофф.
После прохождения 8го теста связь crm с Тинькофф настроена и информация о параметрах чека успешно передаётся из crm в Тинькофф.
