В режиме онлайн-обучения можно создавать курсы, упражнения и интерактивные онлайн-тесты для студентов. Эти курсы будут видны у студента в личном кабинете, студент сможет проходить в своём ЛК онлайн-тесты, результаты которых смогут видеть сотрудники и преподаватели.
Чтобы переключиться в режим онлайн-обучения, нужно нажать соответствующую кнопку:
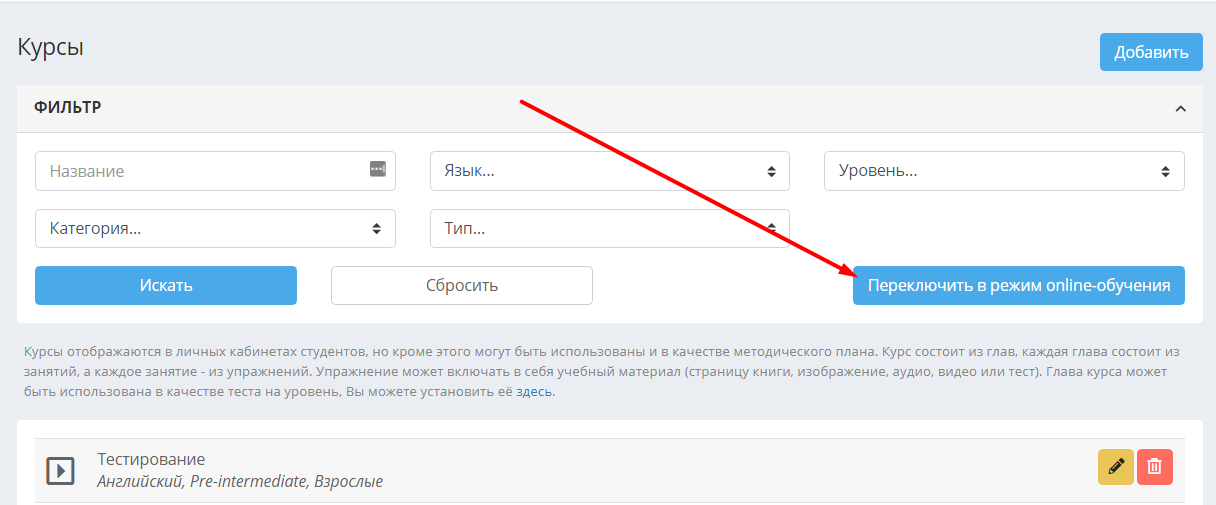
Создание курса.
Чтобы приступить к созданию курса, необходимо нажать кнопку «Добавить» в правой верхней части страницы. Откроется окно с настройками параметров курса:
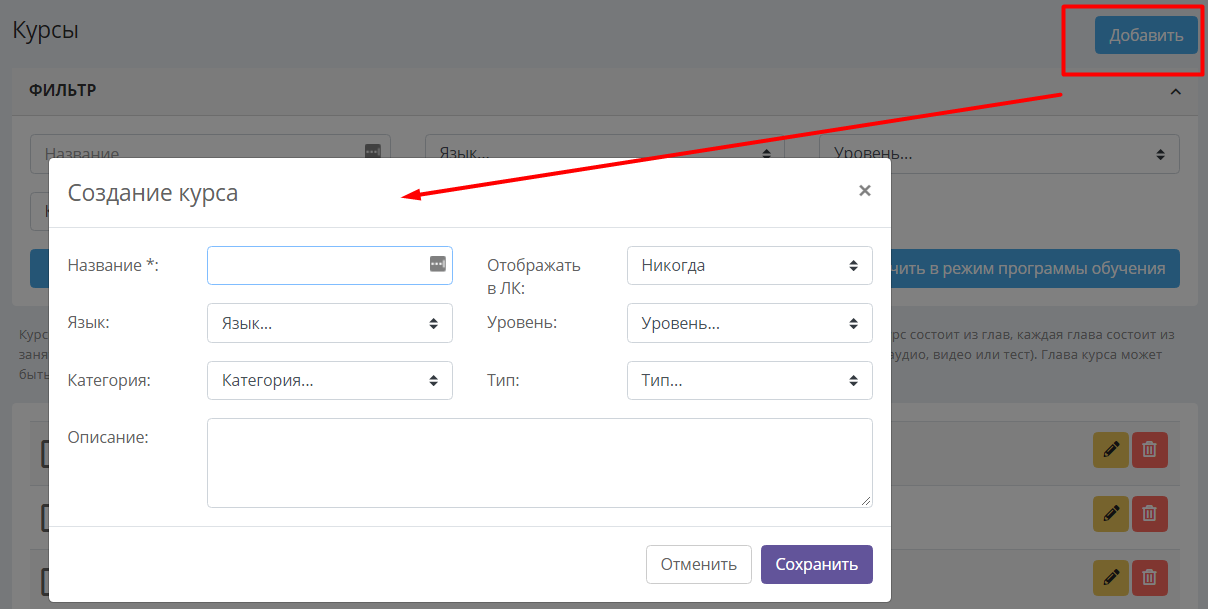
Название – здесь вы можете ввести название вашего курса, например, «Английский для начинающих».
Отображать в ЛК – эта настройка задаёт режим отображения курса в личном кабинете студента:
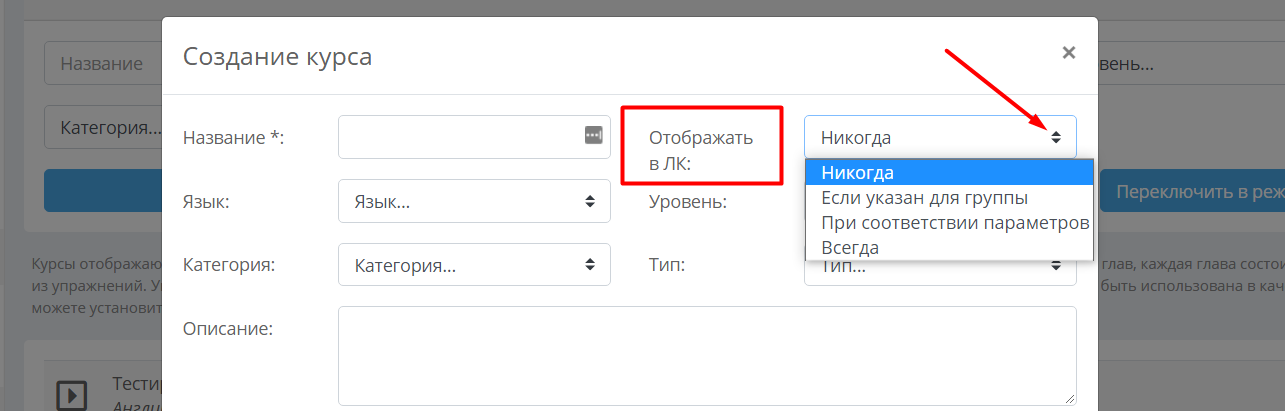
Никогда – курс не будет отображаться в личном кабинете студента.
Если указан для группы – курс будет отображаться только ученикам групп, к которым привязан курс. Чтобы привязать курс к группе, нужно открыть редактирование параметров группы, это можно сделать, нажав на карандаш в списке групп возле выбранной группы, либо в карточке группы в блоке «Параметры». Далее в открывшемся окне открыть параметры «Дополнительно» и выбрать название нужного курса:
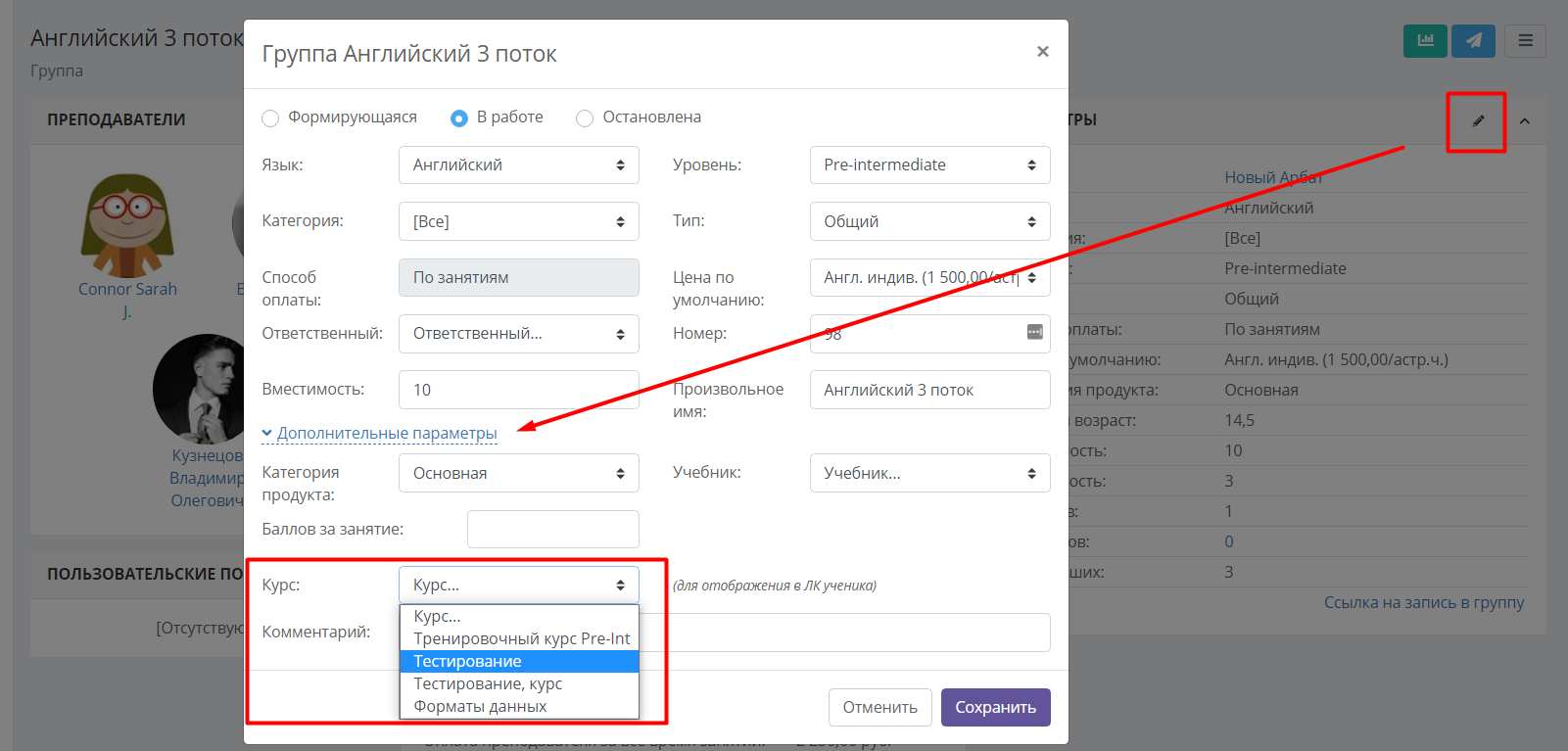
Также курс можно привязать в параметрах индивидуальных занятий для отображения в личном кабинете одного ученика.
При соответствии параметров – курс будет показываться ученикам, у которых дисциплина, уровень, тип обучения и возрастная категория совпадают с указанными в параметрах курса.
Всегда – курс будет показан всем ученикам вне зависимости от указанной для них дисциплины, уровня и т.п.
Дисциплина (Язык), Уровень, Категория и Тип – настраиваемые параметры курса для фильтрации в списке, для информации, а также для показа курса в личном кабинете соответствующих этим параметрам учеников.
В поле «Описание» вы можете оставить общую информацию о курсе, либо введение или предисловие к курсу.
После завершения всех настроек нажмите «Сохранить».
Добавление главы к курсу.
Чтобы добавить главу к курсу, нажмите «Добавить главу к курсу» под названием курса. Если вы не видите этой кнопки, нужно нажать на стрелку слева от названия курса:
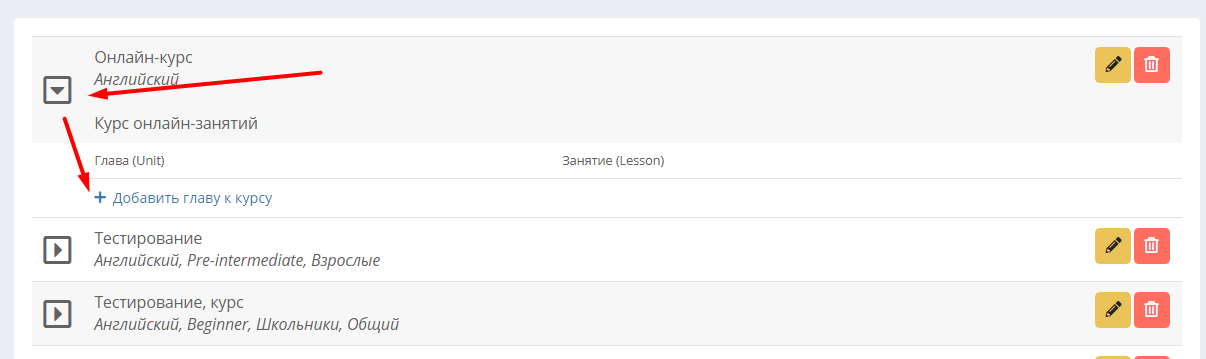
Откроется окно с параметрами главы курса.
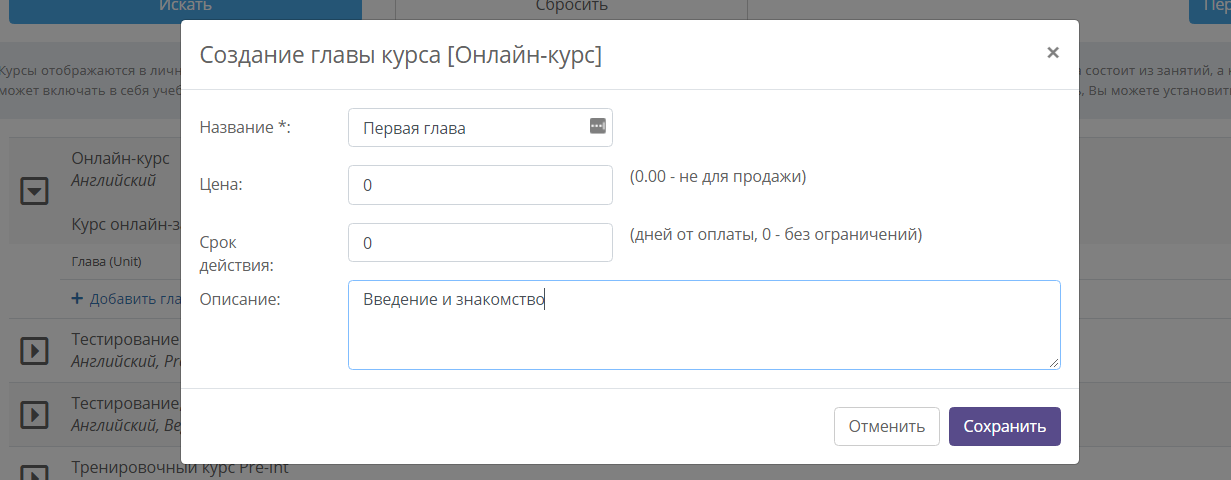
Введите название главы в поле «Название», например, Глава 1.
Если вы хотите сделать главу курса платной, нужно ввести её цену в поле «Цена». После этого глава курса будет показываться только тем ученикам, для которых была проведена оплата за неё.
Поле «Срок действия» означает количество дней после оплаты, в течение которых глава курса будет видна оплатившему её ученику. Значение «0» означает отсутствие этого ограничения.
В поле «Описание» можно вставить описание главы, введение или общую информацию о ней.
После завершения всех настроек нажмите «Сохранить».
Провести оплату за главу курса можно следующим образом. Перейдите в карточку ученика, который оплачивает курс. В блоке «Личный счёт» нажмите «Добавить». В открывшемся окне в заголовке вместо назначения платежа «Обучение» выберите «Глава курса»:
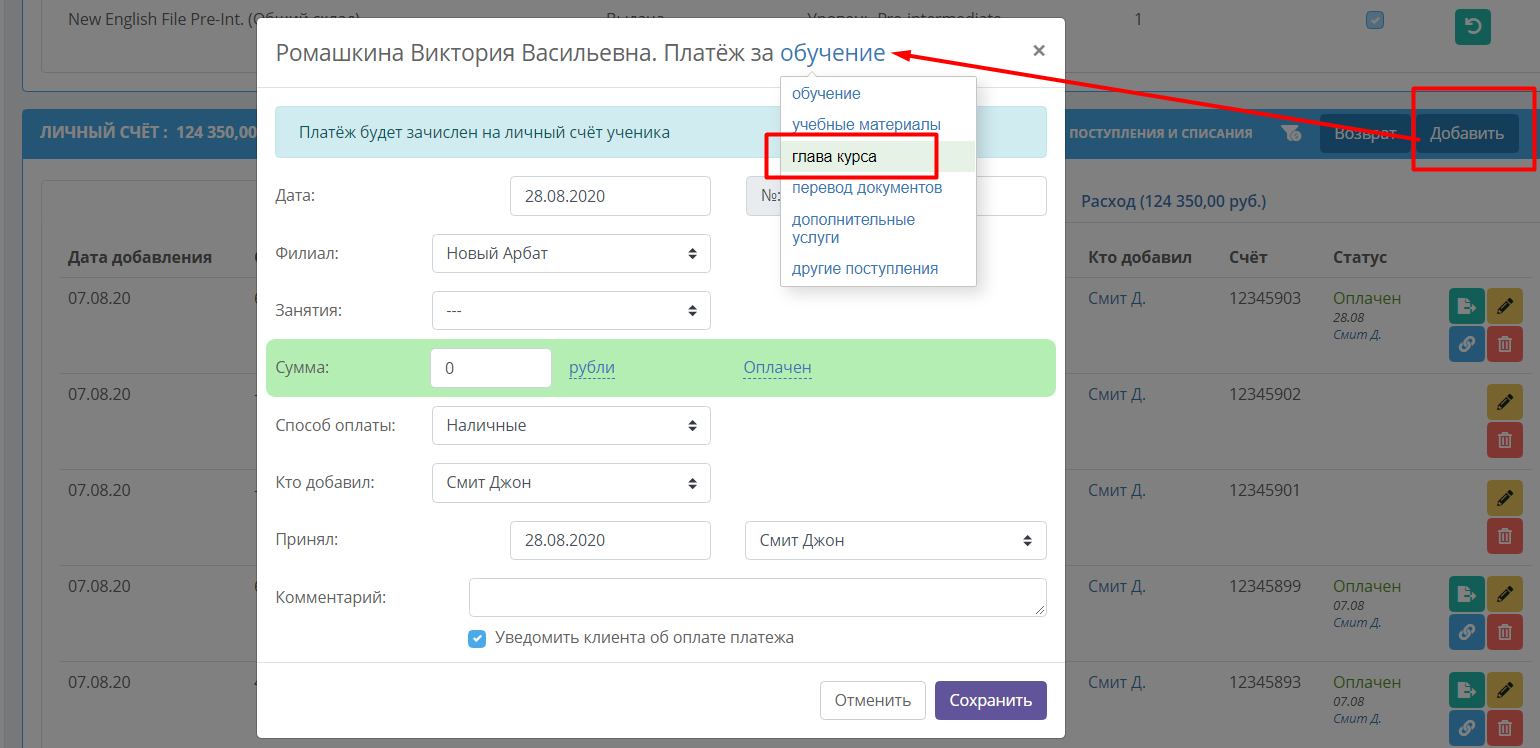
Далее выберите название курса и главы курса:
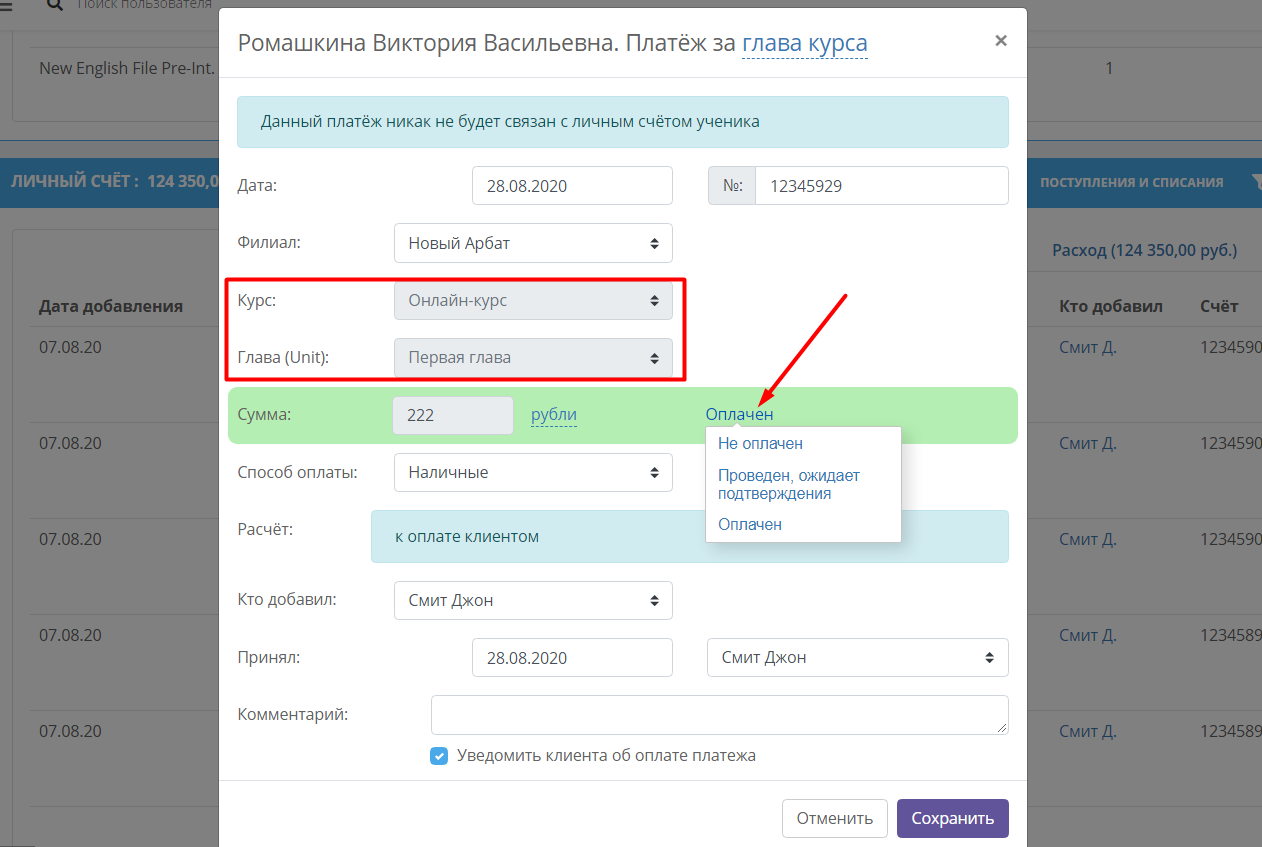
Система подставит выставленную вами цену. Справа от суммы находится опция выбора статуса счёта. «Оплачен» - вы проводите оплату за главу курса, «Не оплачен» - выставляете счёт.
Добавление занятия к главе.
Кнопка добавления занятия к главе находится справа от главы. По её нажатию открывается окно редактирования параметров главы:
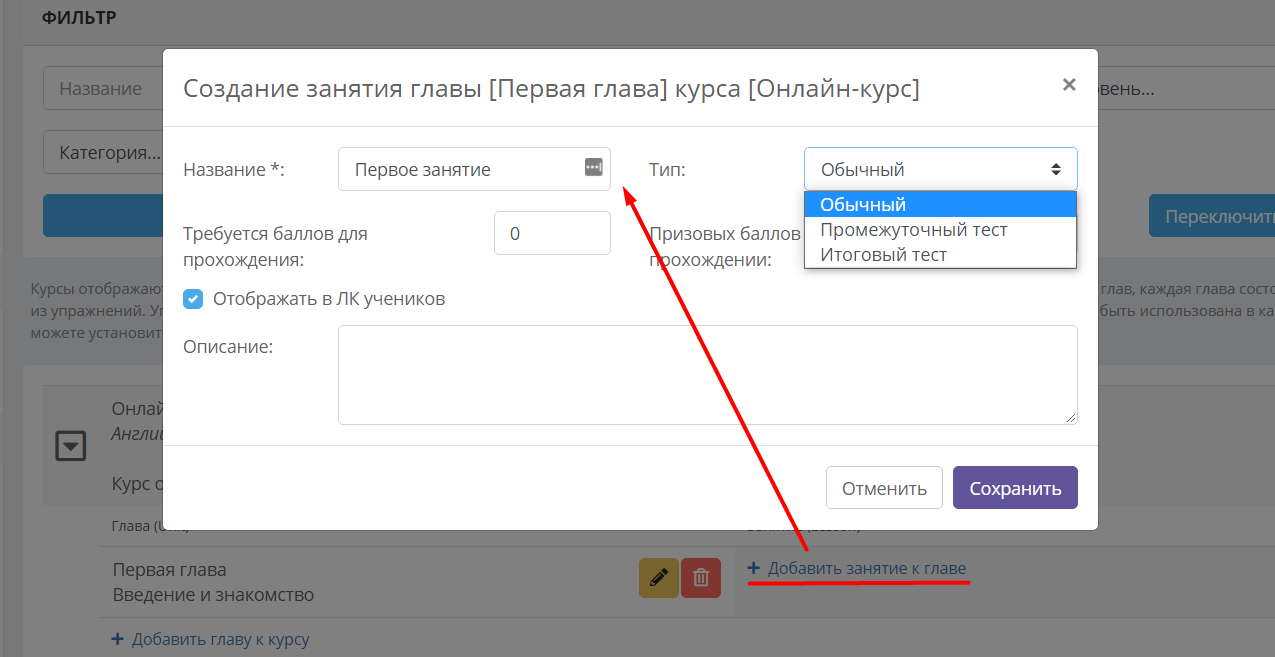
Если вы не планируете делать из курса тест, вам понадобятся только поля «Название» и, по желанию, «Описание».
В окне «Название» впишите название занятия, например, Занятие 1.
Раскрывающийся список «Тип» указывает на тип курса, который можно сделать одним из видов тестирования.
На скриншоте ниже видно, как разные типы курсов будут отображаться в личном кабинете ученика:
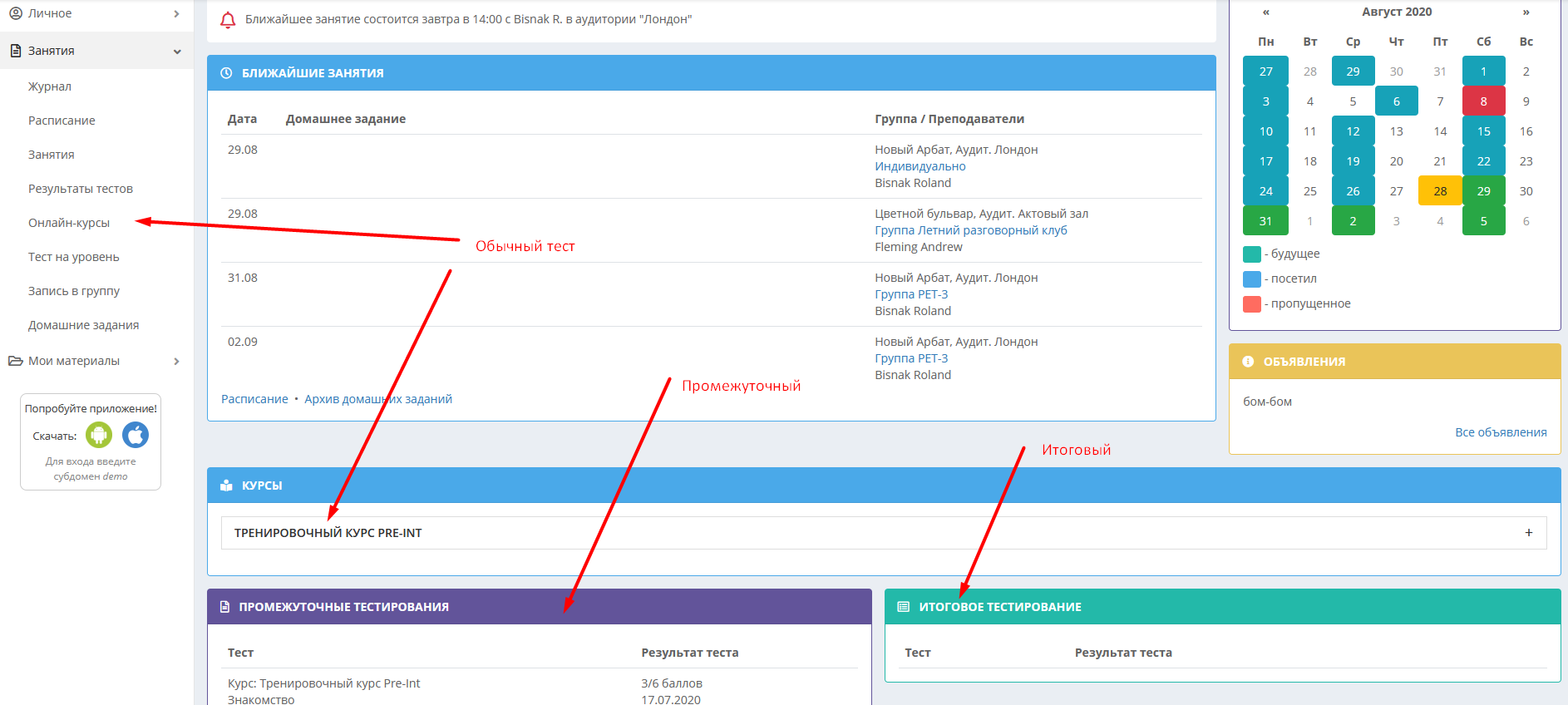
В окно «Требуется баллов для прохождения» нужно вписать сумму баллов, по достижении учеником которой тест считается пройденным. Когда вы будете создавать вопросы для теста, вы можете задать к каждому вопросу количество баллов за правильный ответ, подробнее об этом см. в следующем разделе, «Добавление упражнения к занятию».
Окно «Призовых баллов при прохождении» предназначено для того, чтобы задавать количество призовых баллов за успешно пройденное занятие. Эти призовые баллы будут отображаться в карточке ученика в блоке «Личный счёт», позже этими баллами ученик сможет расплатиться за обучение, например, за одно или несколько занятий в качестве бонуса.
Галочка «Отображать в ЛК учеников» разрешает отображение занятия в личных кабинетах.
В поле «Описание» вы можете добавить какое-либо предисловие или описание занятия.
После завершения всех настроек нажмите «Сохранить».
Добавление упражнения к занятию.
Кнопка «Добавить упражнение к занятию» находится справа от занятия. После её нажатия открывается такое окно:
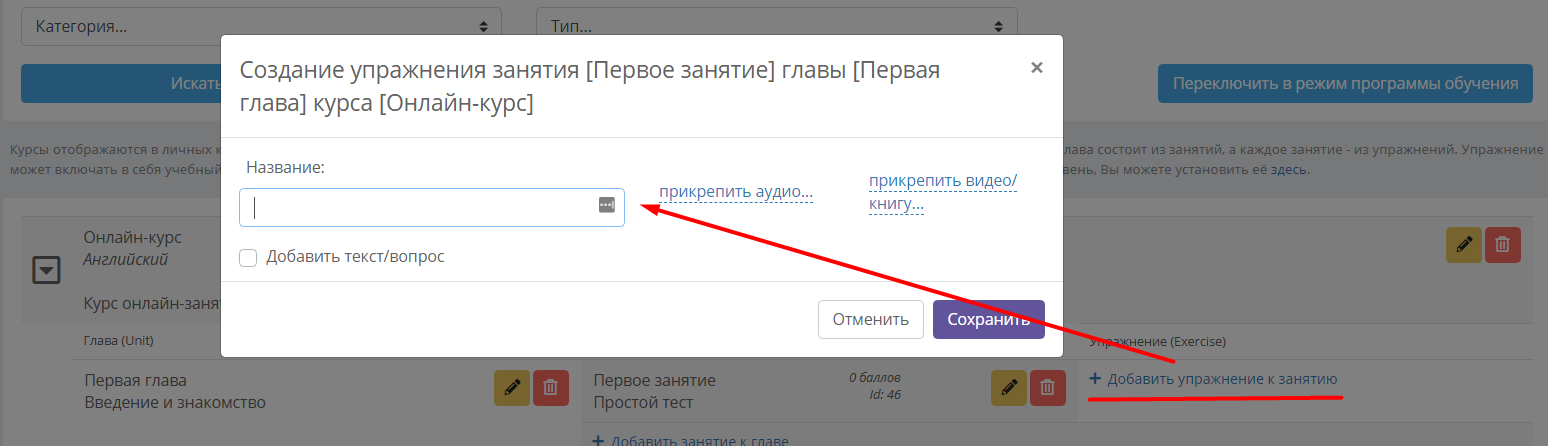
Каждое упражнение является шагом прохождения занятия. В личном кабинете студента один шаг выглядит так:
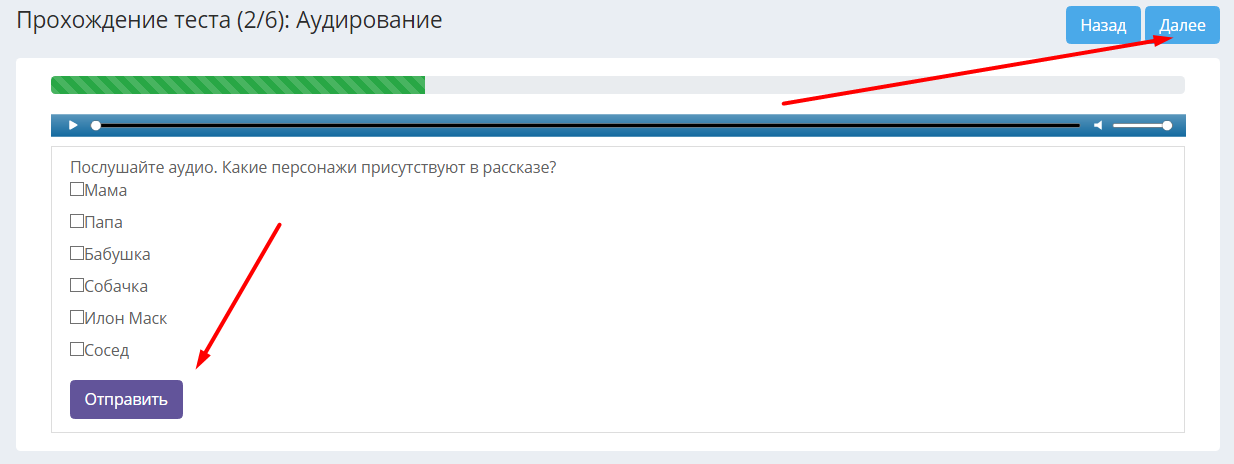
После нажатия кнопки «Далее» или кнопки «Отправить» студент переходит к следующему упражнению.
В окне создания упражнения добавьте его название, например, Аудирование, как на скриншоте выше.
Чтобы прикрепить книгу, аудио или видеоматериал, необходимо предварительно добавить его в раздел Занятия онлайн – Учебные материалы.
Флажок «Добавить текст/вопрос» открывает форму для добавления текста и вопросов:
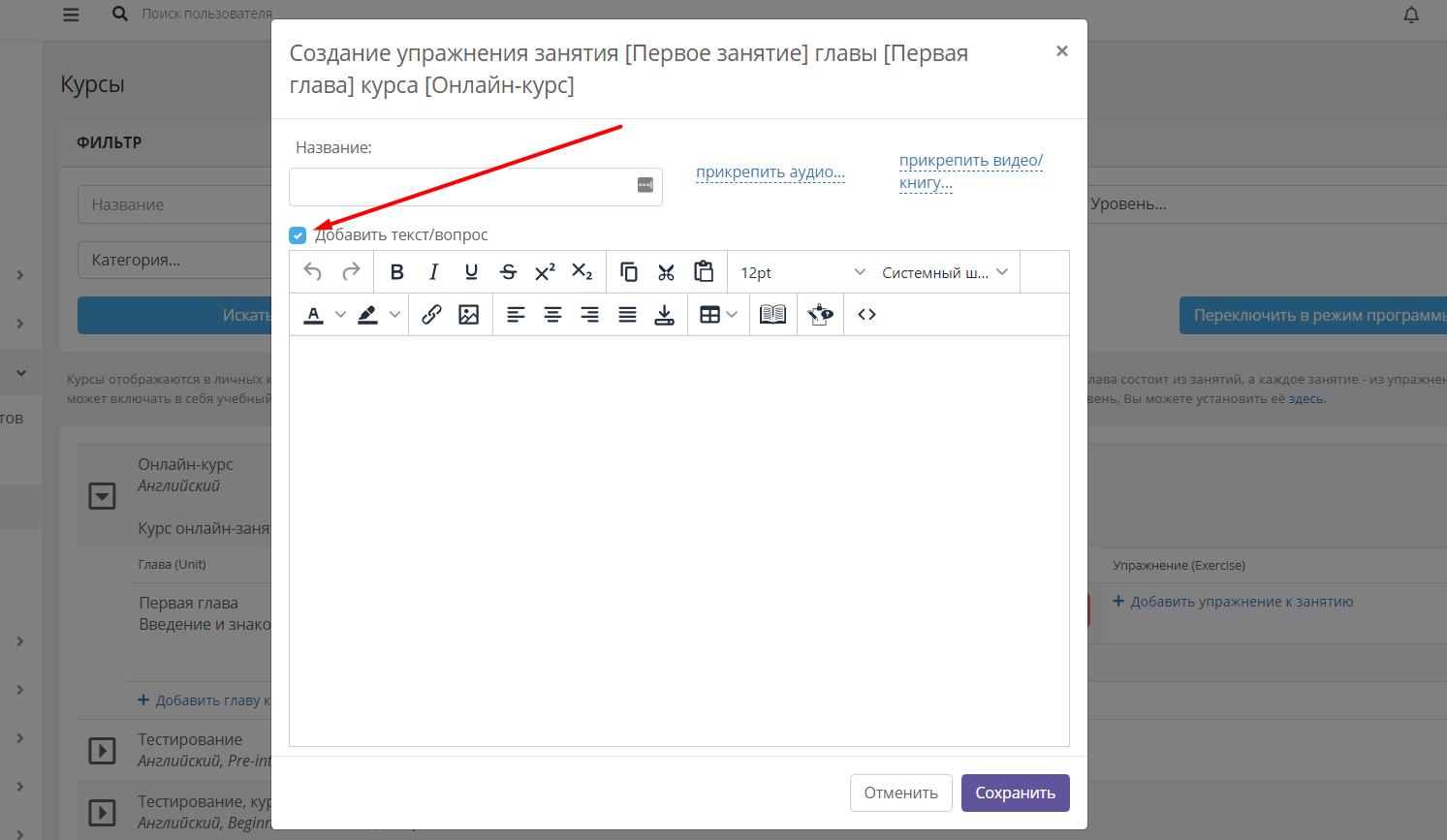
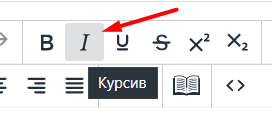
В верхней части формы находятся различные кнопки редактирования и форматирования. Их значение можно увидеть при наведении курсора на кнопку:
Значения кнопок:
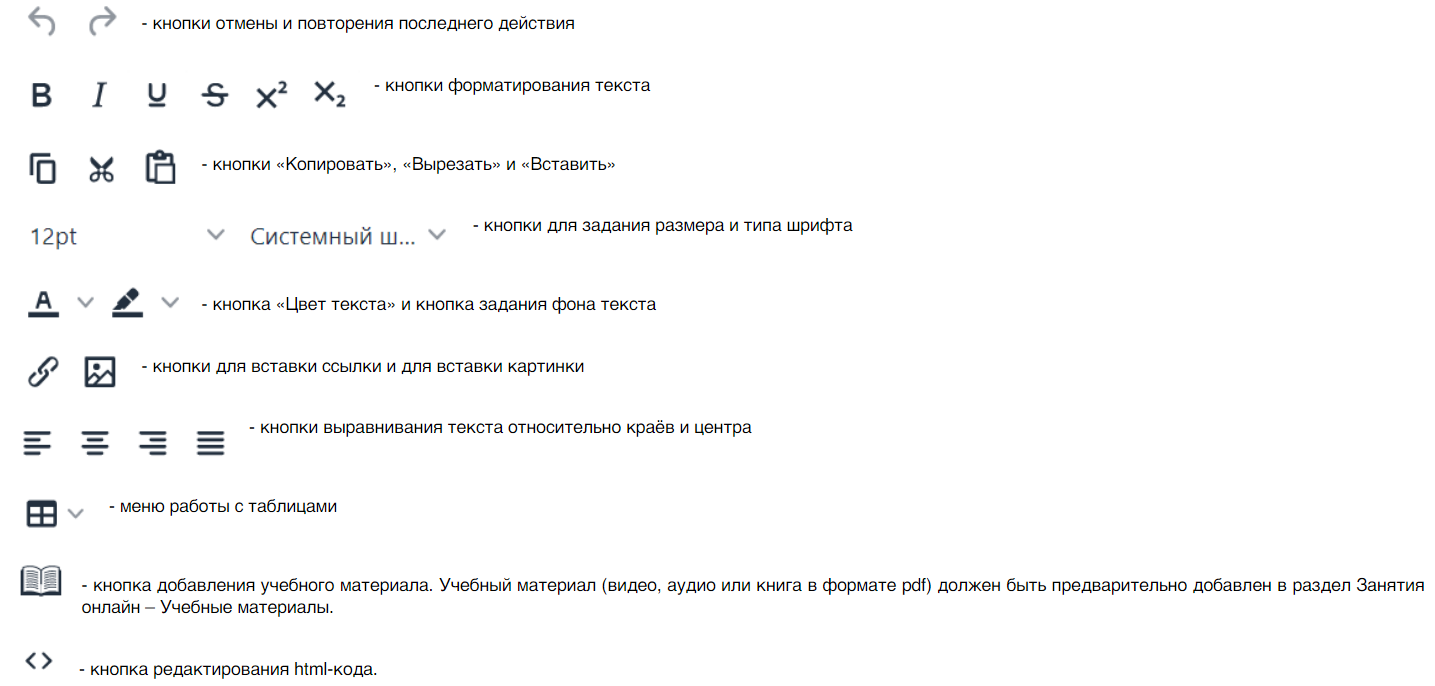
Добавление вопроса в упражнение. Создание онлайн-теста.
Введите текст вопроса. Переведите курсор на новую строчку и нажмите кнопку:

- добавление вопроса.
Откроется окно, в котором можно выбрать один из трёх типов ответа на вопрос.
1. Варианты:
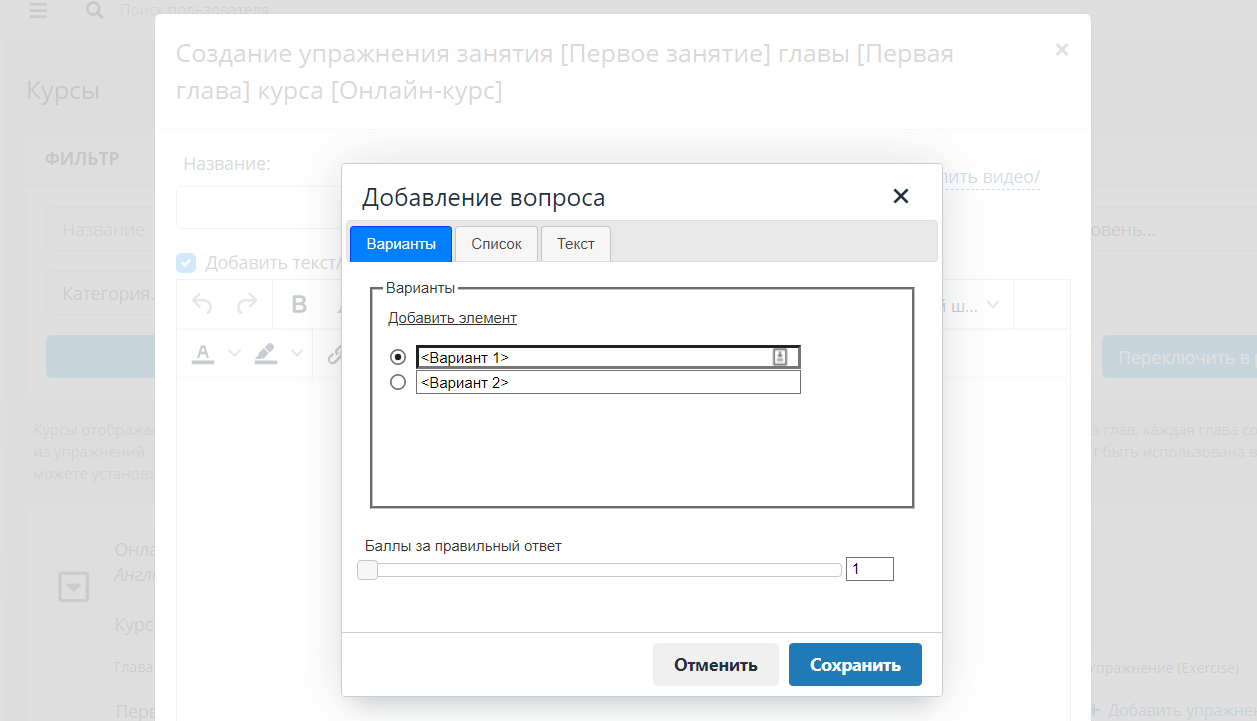
Этот тип вопроса предназначен для выбора одного из предложенных вариантов ответа.
При помощи кнопки «Добавить элемент» добавьте нужное количество вариантов ответа. Добавьте их значения вместо «Вариант 1», «Вариант 2» и так далее. Отметьте правильный вариант слева от него.
2. Список:
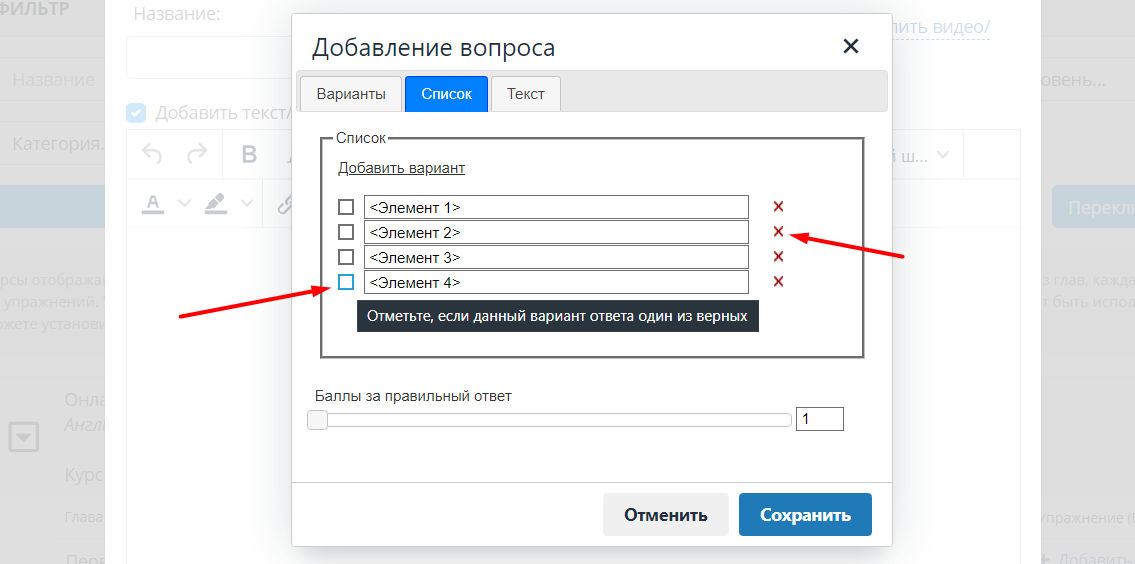
Этот тип вопроса предназначен для выбора нескольких вариантов ответа из предложенных.
При помощи кнопки «Добавить вариант» добавьте нужное количество вариантов ответа. Добавьте их значения вместо текста «Элемент 1», «Элемент 2» и так далее. Отметьте правильные варианты галочками слева от них. С помощью крестика справа от элементов их можно удалить.
3. Текст:
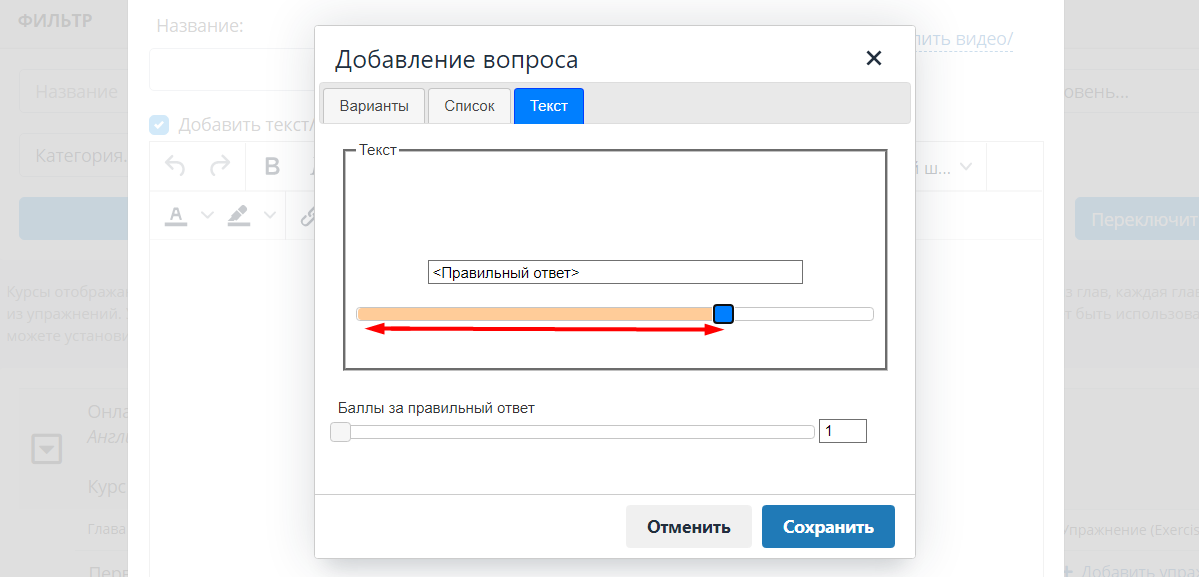
Этот тип ответа предназначен для ввода правильного ответа учеником. Введите правильный ответ вместо текста «Правильный ответ». Бегунок под текстом позволяет регулировать размер окна. Это полезно, если вы дадите студентам задание вставить какое-либо слово в текст.
Примеры отображения разных типов вопросов в упражнении:
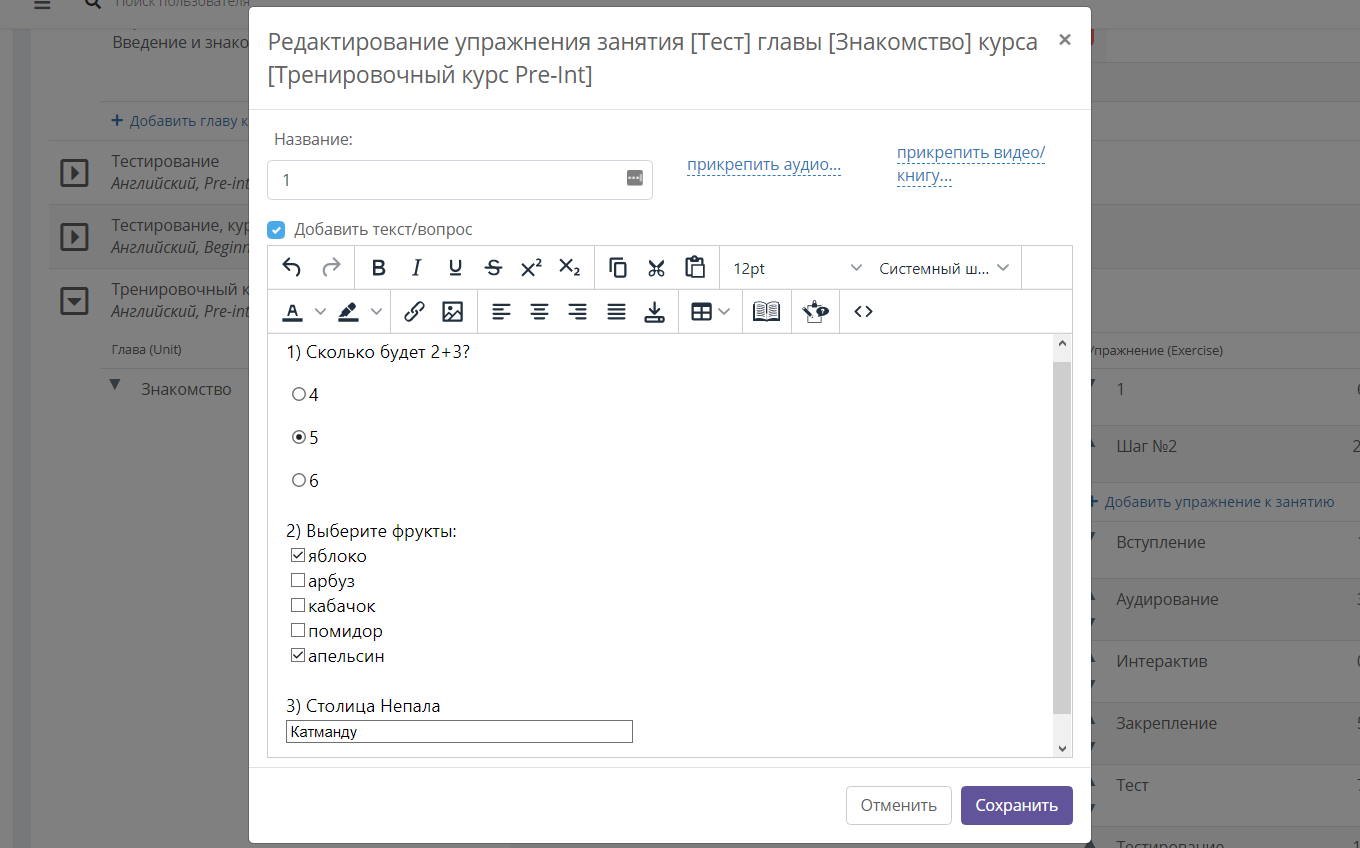
Примеры отображения разных типов вопросов в личном кабинете ученика:
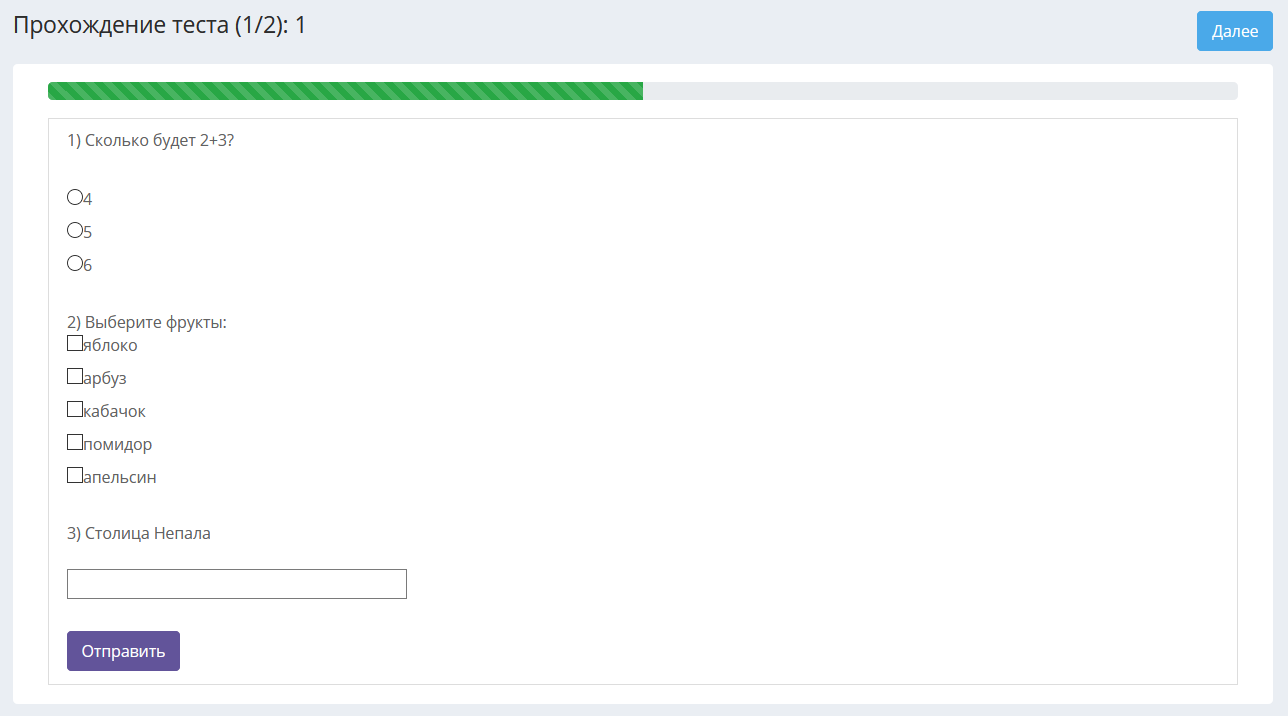
В окне добавления вопроса можно задать количество баллов за каждый правильный ответ:
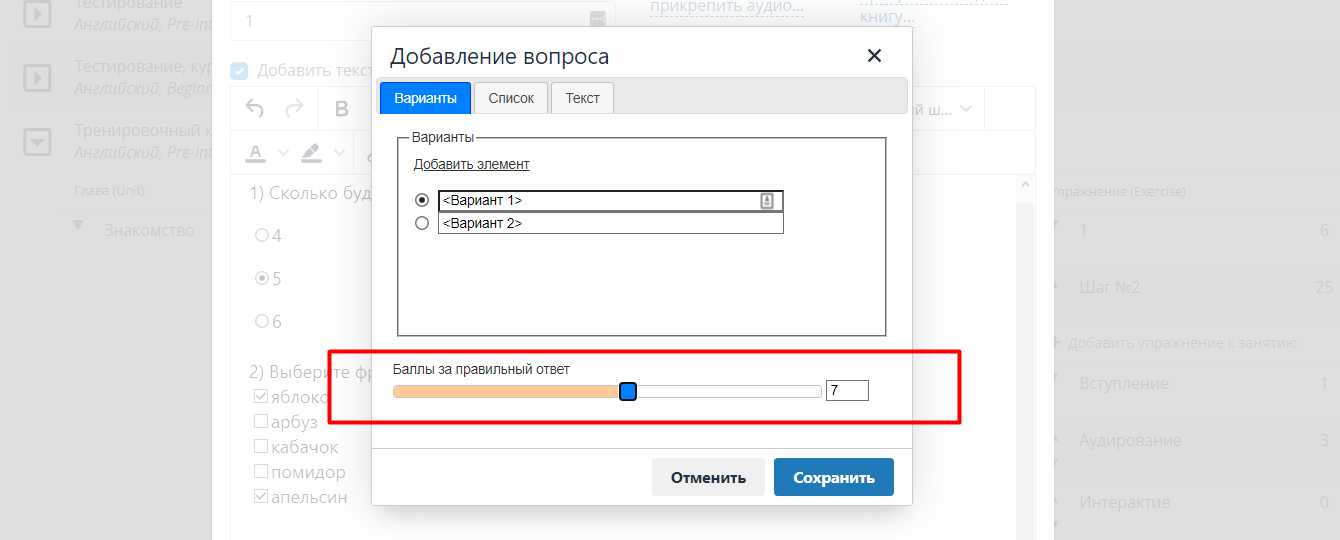
После прохождения теста баллы суммируются, этот результат влияет на то, считается ли тест пройденным. Задать количество баллов за прохождение теста вы можете в разделе добавления/редактирования занятия к главе.
В CRM Hollihop можно настроить количество попыток прохождения теста и режим отображения правильных ответов в личном кабинете ученика после прохождения теста.
Для этого нужно перейти в раздел Настройки – Тестирование на вкладку Онлайн тесты в блок Настройки:
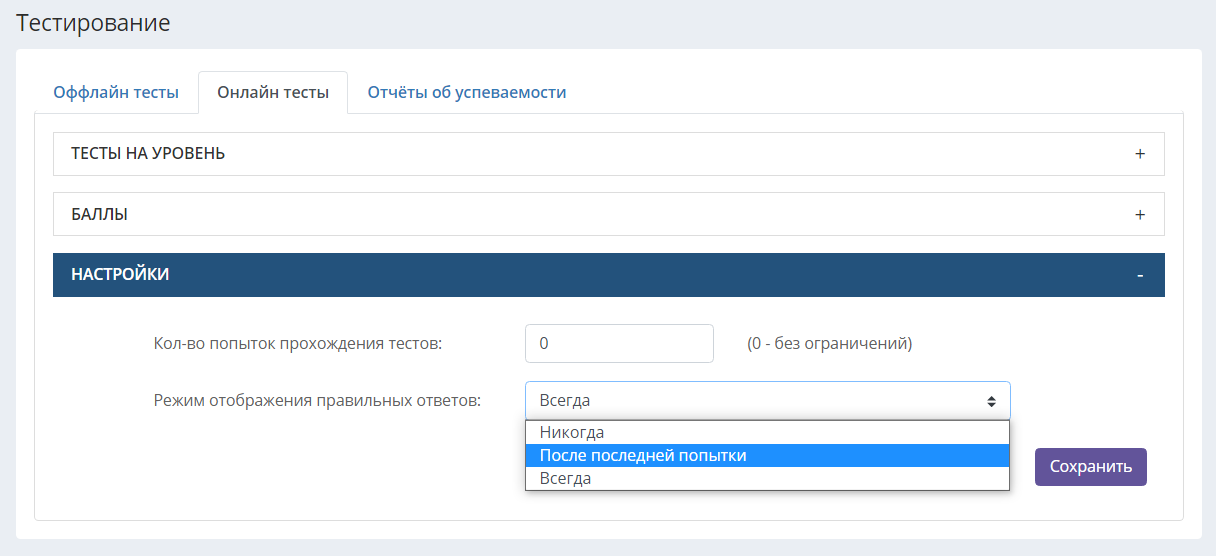
Результаты онлайн-тестов отображаются у сотрудников и преподавателей в разделе Занятия онлайн – Результаты онлайн-тестов:
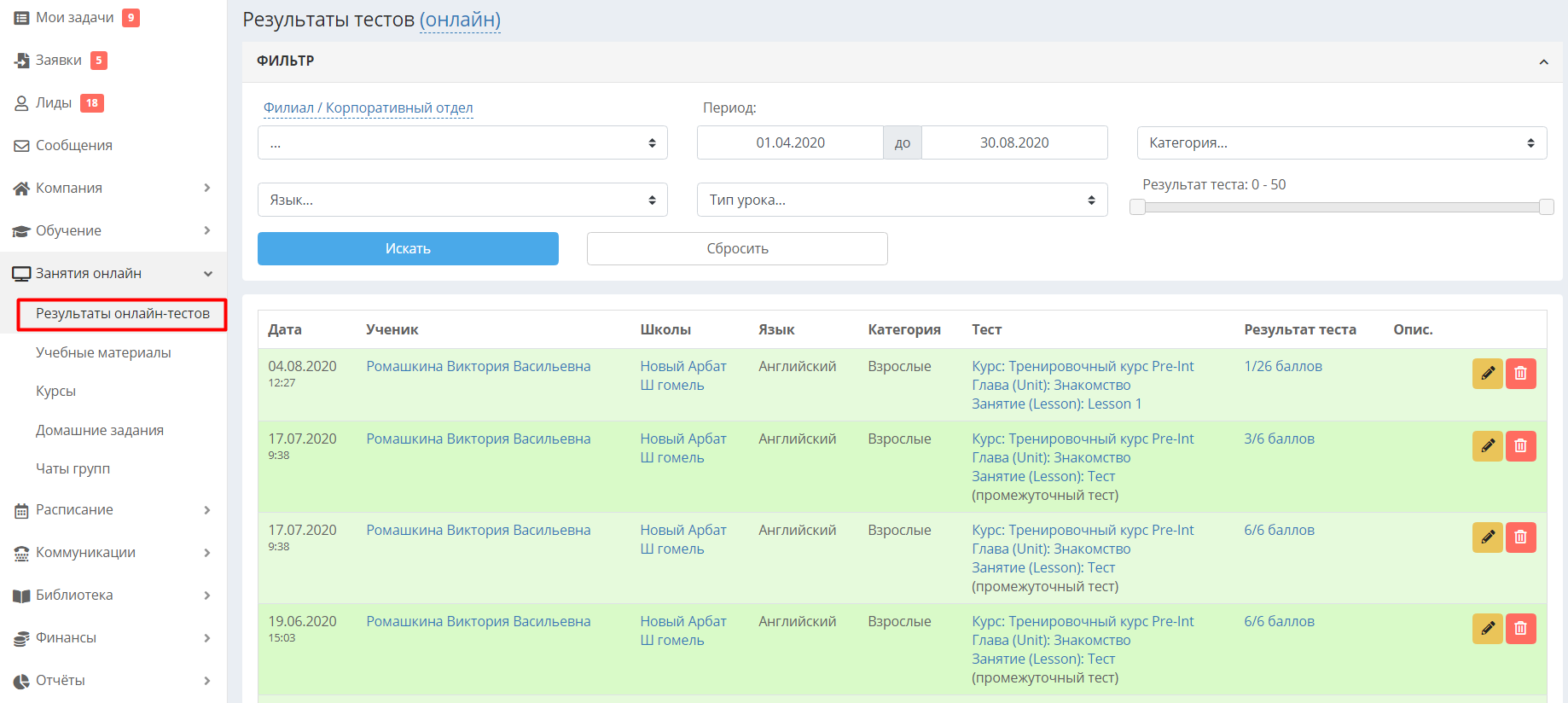
Подробнее о разделе см. статью Результаты онлайн-тестов.
Видео-инструкция по созданию онлайн-тестов:
