В разделе Обучение – Ученики представлен список всех учеников, занесенных в систему в виде таблицы. При этом сотрудники, у которых установлено право работать в системе только с определённым филиалом, видят в нем только «своих» учеников. Об установке таких прав можно узнать в статье о сотрудниках.
Сверху страницы представлен ряд основных параметров, по которым можно произвести поиск учеников, а также дополнительных фильтров, тематически объединенных в пять небольших разделов: Дополнительные параметры, Обращение и визит, Фильтр для продажи новых курсов, Предпочтительное расписание, Пользовательские поля.
Применяя фильтры в разных комбинациях, можно выводить списки соответствующих им учеников, работать с ними из списка, совершать по ним массовые действия, а также осуществлять рассылку и экспорт в Excel.
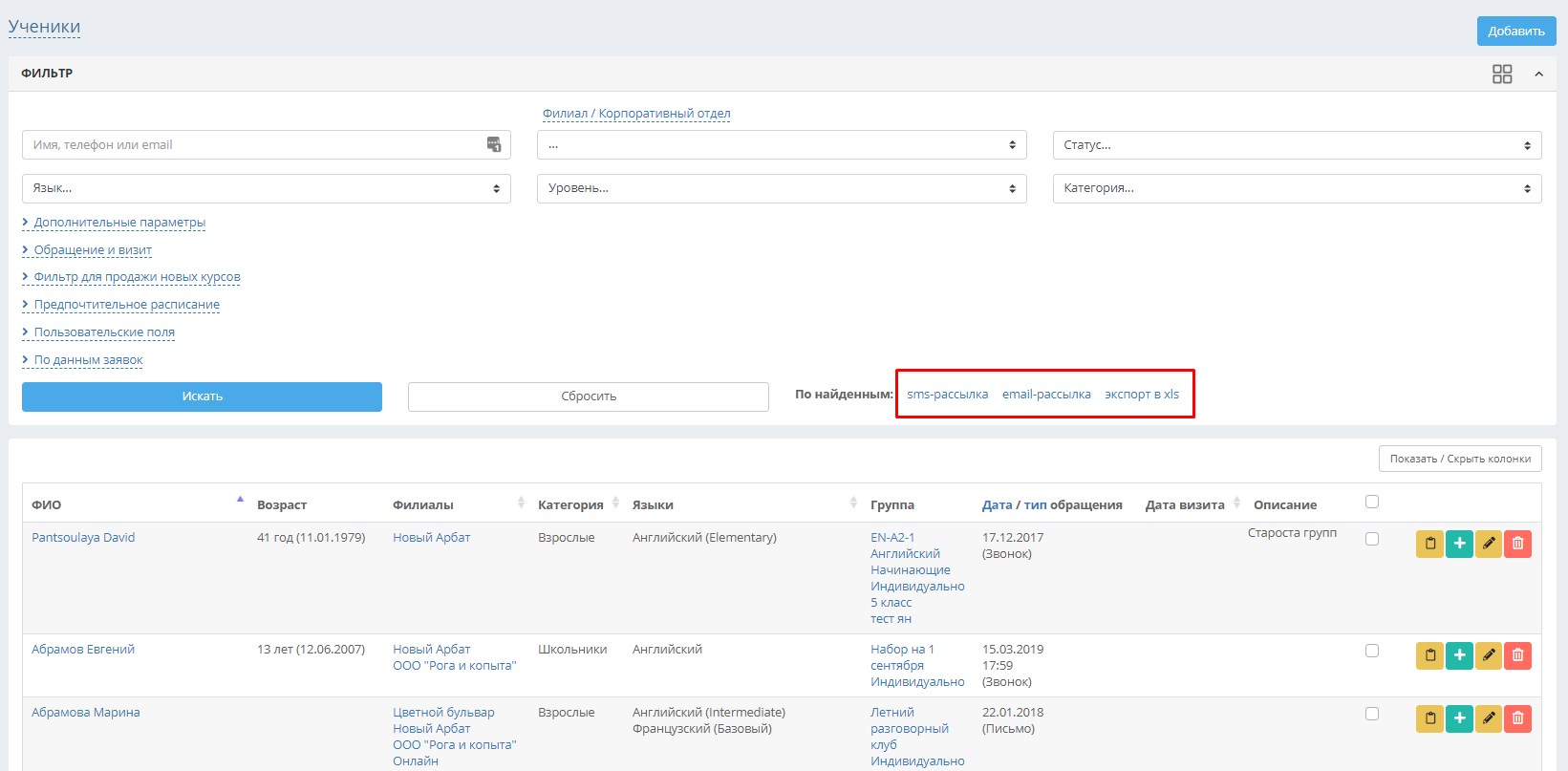
По умолчанию в списке учеников представлены следующие колонки: ФИО ученика, его возраст, школы (филиалы), возрастная категория, изучаемые языки/дисциплины и их уровни, группы/инд.занятия, экзамены, открытые уроки, на которые он добавлен, дата/тип обращения в школу, дата визита (консультации), контакты ученика, описание (комментарии по ученику). Для любой роли можно отобразить также фотографии учеников, статус, пол, цель обучения, рекламный источник, дату предполагаемого визита и последнюю коммуникацию (задачу/историю по ученику).
В колонке «Последняя коммуникация» отображается последняя задача или внесенная в систему коммуникация с учеником в соответствии со следующей логикой: в первую очередь ищется открытая задача по коммуникации с данным учеником. Её дата не должна превышать текущую. Берётся самая приоритетная из таких задач, либо самая последняя. В случае, если такой задачи нет, берётся самая последняя обычная коммуникация (без задачи), не превышающая текущей даты. Отбирается телефонная коммуникация, имеющая комментарий, либо последняя по дате. Из двух найденных объектов отображается тот, что имеет более позднюю дату.
Набор колонок, отображаемых для той или иной роли, можно настроить, нажав на кнопку «Показать/Скрыть колонки»:
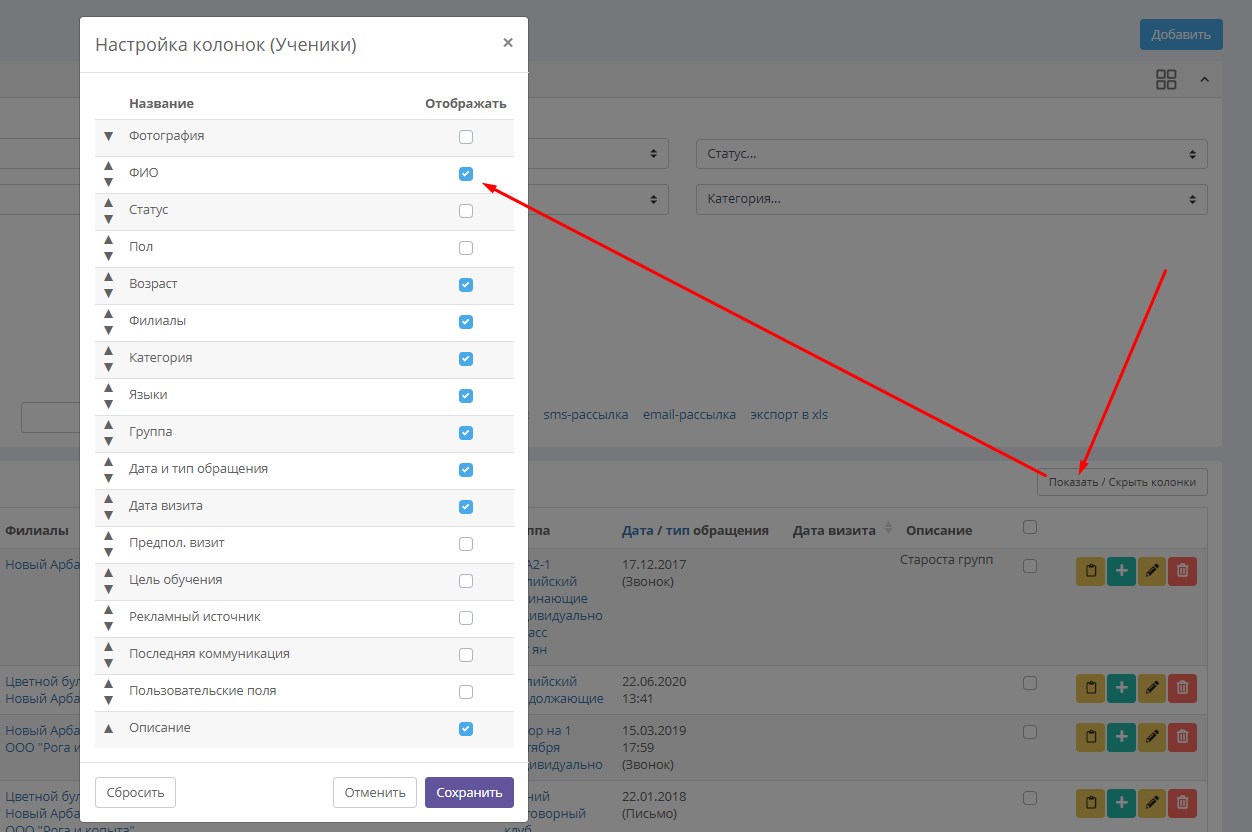
По большинству колонок списка можно делать сортировку, располагая учеников в том или ином порядке (по возрастанию/убыванию), нажав на заголовок колонки.
Массовые действия.
Помимо кнопок, справа от списка учеников есть галочки, которые применяются для совершения массовых действий - сразу с несколькими учениками.
Чтобы выбрать одного/несколько учеников, поставьте галочку справа от его имени. Чтобы выбрать всех учеников на странице (всего их помещается на ней 15), нужно нажать самую верхнюю галочку в строке с названиями столбцов - будут выделены все ученики. В зависимости от ситуации, можно поступить и наоборот - сначала выделить всех на странице, затем исключить из них тех, кто не нужен.
После выбора учеников, по которым мы будем производить массовое действие, необходимо вернуться в начало страницы и нажать на кнопку массовых действий. Она расположена в верхнем правом углу блока фильтров, в некоторых браузерах ее внешний вид может чуть отличаться:
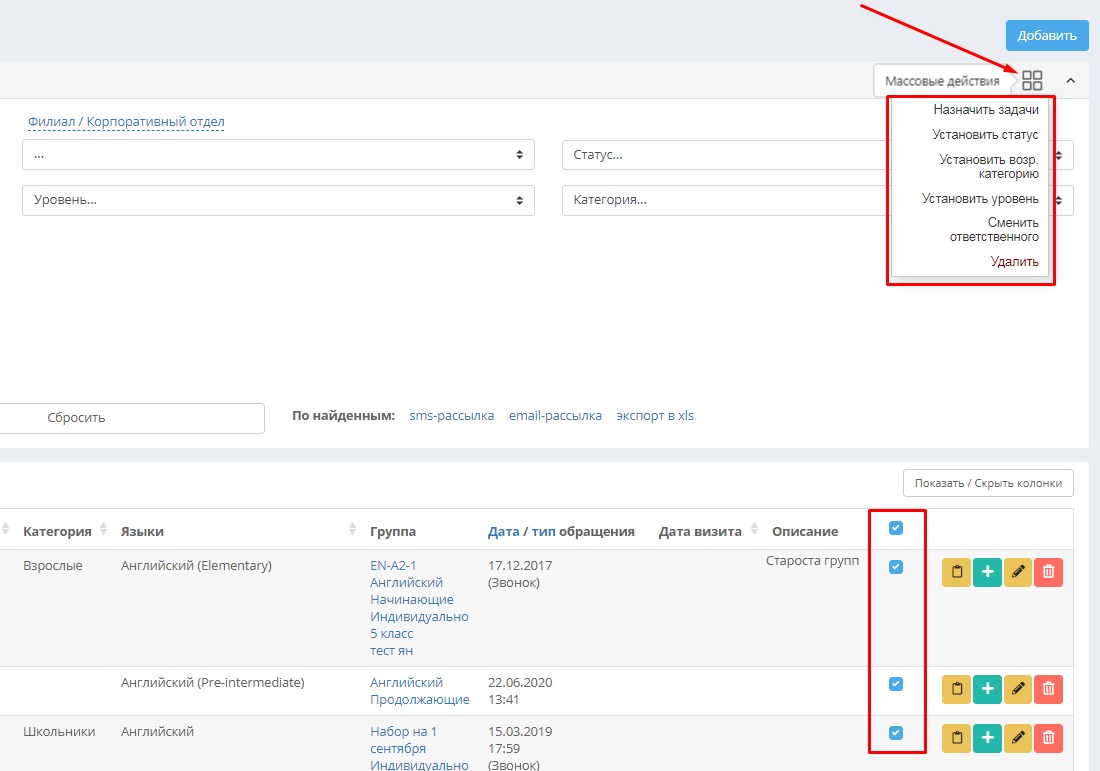
В системе доступны следующие виды массовых действий:
1) Назначить задачи
Можно назначить сразу по нескольким выбранным в списке ученикам одну и ту же задачу. Например, если сотрудник не успел сегодня всех прозвонить и хочет перенести часть работы на другой день, возможно, для другого сотрудника.
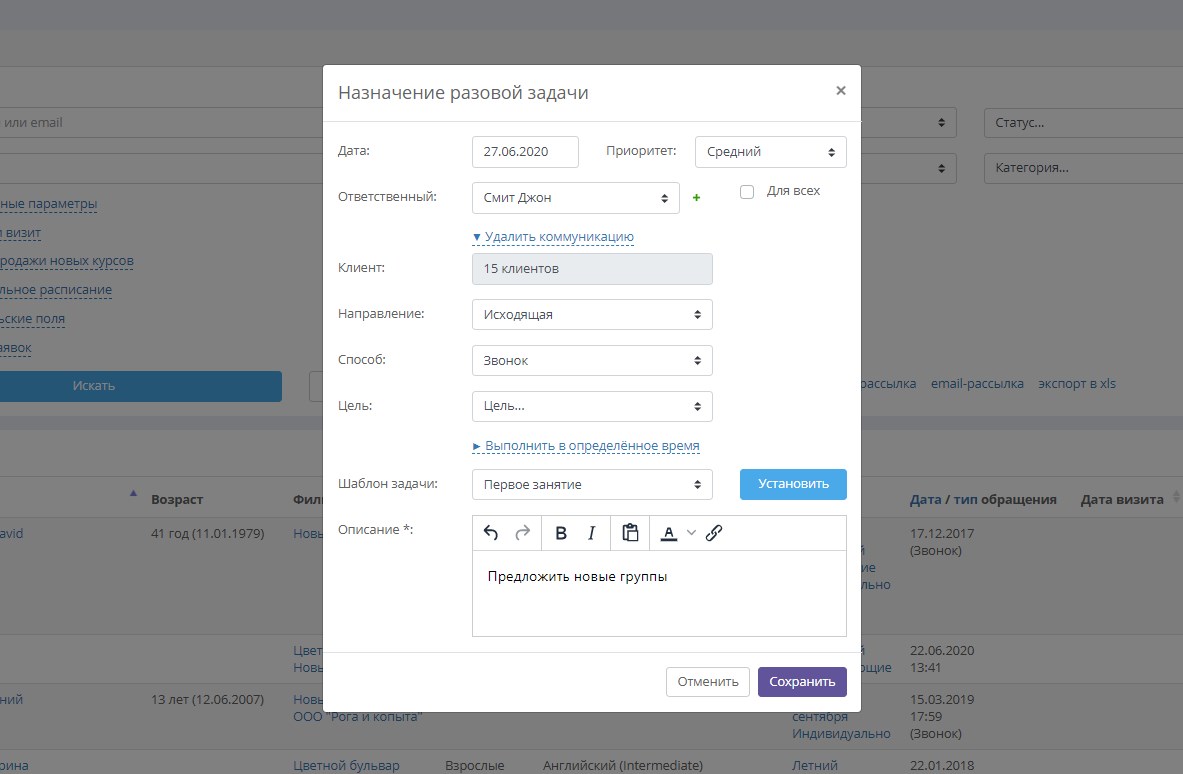
После нажатия кнопки "Сохранить" у заданного ответственного сотрудника на заданную дату и время появятся задачи по каждому из учеников.
2) Установить статус
Например, если менеджер выбрал учеников со статусом "Закончил обучение", прозвонил всех учеников со страницы и хочет сменить половине из них статус на другой, он может проставить всем подходящим ученикам на странице галочки и массово сменить им статус:
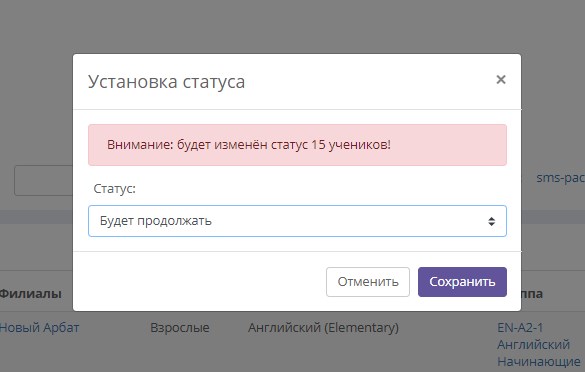
На странице каждого из выбранных учеников появится запись о смене статуса сотрудником.
При этом, если действительно изначально список был отфильтрован по какому-то статусу, после подтверждения его смены эти ученики исчезнут из списка и можно будет работать с остальной его частью.
3)Установить возр. категорию
Полезно в начале учебного года, когда ученики стали взрослее, назначить им новую возрастную категорию в их параметрах.
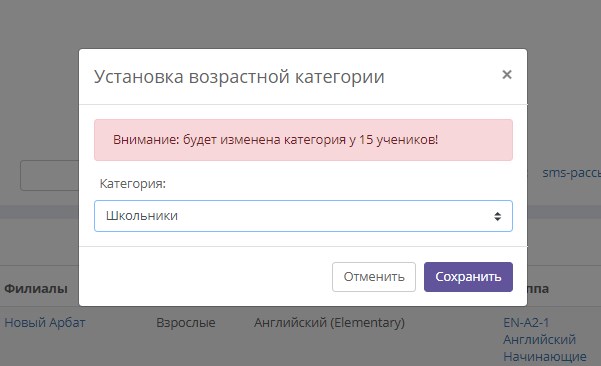
4)Установить уровень.
Может пригодиться, например, после сдачи какого-нибудь экзамена, после которого отдельным ученикам присваивается новый уровень знаний.
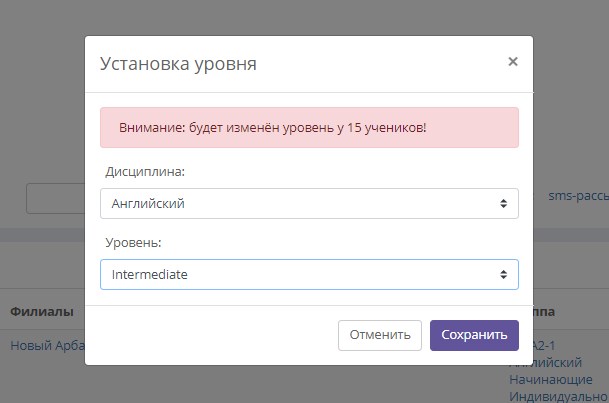
5)Сменить ответственного
Эта опция очень полезна в случае увольнения сотрудника или его ухода в декрет, либо если изначально ученикам не были прописаны ответственные менеджеры, и необходимо их распределить.
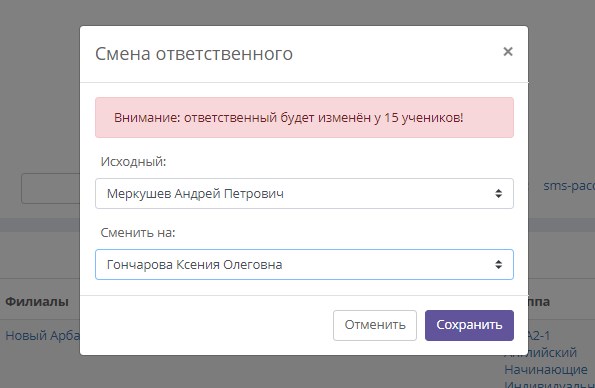
Если мы хотим массово сменить ответственного для, например, 60 учеников, после того, как мы отфильтруем учеников по исходному ответственному, выберем первые 15 (первую страницу списка) и совершим действие по смене, фильтр продолжит работать, и в списке останется уже 45 учеников, а, повторив действия еще трижды, мы увидим пустой список и таким образом удостоверимся, что все ученики перенесены к другому ответственному.
6) Удалить учеников
При удалении нескольких выбранных учеников система отобразит предупреждение:
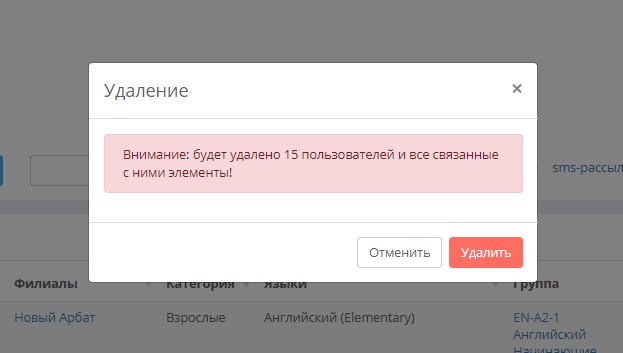
Ученик и связанные с ними элементы удаляются из системы безвозвратно, поэтому при совершении таких действий рекомендуется соблюдать осторожность и доверять права на удаление учеников только самым ответственным сотрудникам.
Действия из списка.
Изменять некоторые параметры ученика, добавлять по нему задачи и историю и записывать учеников в группы можно прямо в данном списке, не заходя в карточку каждого ученика. Для этого в списке напротив каждого отфильтрованного ученика есть несколько кнопок:
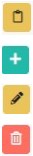
- просмотреть последнюю историю (5 последних действий), добавить элемент истории или новую задачу.
- добавить в группу (в одну из подходящих ему групп с уточнением параметров обучения в ней).
- изменить параметры ученика (язык, уровень, ответственный, филиал, дата визита, рекламный источник).
- удалить ученика (рекомендуется закрыть право удаления от большинства сотрудников, кнопка отображаться не будет).
Эти опции могут быть очень полезны в каждодневной работе менеджеров по клиентам. Например, менеджер может вывести помощью фильтров список всех недавно зарегистрированных учеников с целью их обзвонить. В процессе работы с этим списком он может сразу же оставить себе пометку или задачу по коммуникации (например, перезвонить завтра), изменить какие-то параметры ученика (например, уровень), назначить дату предполагаемого визита или добавить ученика в резерв какой-то группы.
Фильтры.
Расшифруем значения фильтров списка учеников.
Основные параметры.

Имя или телефон – поиск ученика по имени, телефону, а также его ID. (Кроме того, в системе можно найти любого пользователя по его имени, телефону и ID (у учеников), используя поле «Поиск пользователя» в самом верху страницы. Таким образом, не нужно заходить в список преподавателей, сотрудников или учеников, чтобы найти одного пользователя).
Филиал/Корпоративный отдел – поиск учеников одного филиала/компании, либо сортировка всех корпоративных/не корпоративных учеников. Чтобы отфильтровать учеников одного филиала/компании, нужно выбрать филиал/компанию из выпадающего списка и нажать «Поиск».
Чтобы отфильтровать только всех учеников филиалов или только всех учеников корпоративных компаний, нужно кликнуть по ссылке «Филиал/Корпоративный отдел» и выбрать желаемую опцию из списка:
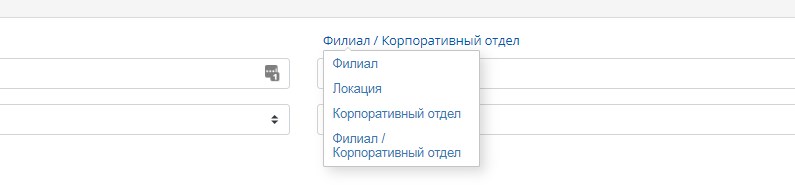
Названия компаний-корпоративных клиентов выводятся также в той же колонке, что и филиалы школы.
Статус – фильтр по статусу, заданному в карточке ученика. В настройках можно создать любые статусы учеников, а также настроить порядок их отображения в выпадающих списках фильтров (см. статью Настройки – Ученики). Например, удобно создать в настройках статус «Будет продолжать», задавать его ученикам, которые закончили заниматься, но планируют продолжить обучение, а затем, в списке учеников отфильтровать всех с данным статусом и сделать по ним рассылку с приглашением на занятия. Также возможно отфильтровать учеников сразу по нескольким статусам. Для этого раскройте список статусов и отметьте галочками один или более статусов, которые необходимо отобразить в списке:
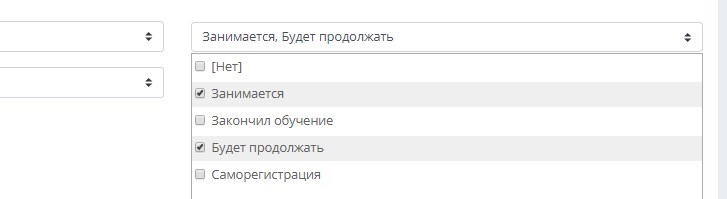
Язык (Дисциплина), Уровень и Категория – фильтры по параметрам обучения, установленным в Настройках и в карточках учеников.
Дополнительные параметры.
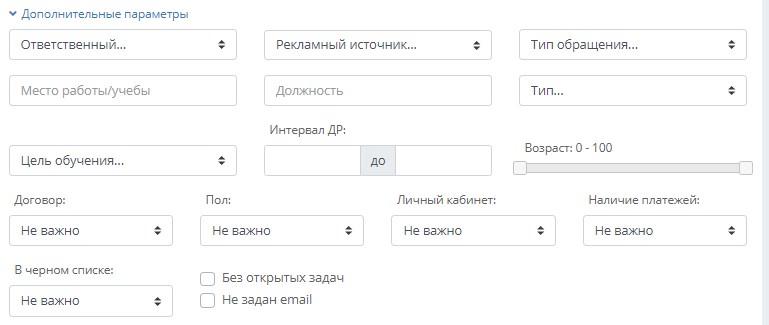
Ответственный – поиск по ответственному менеджеру, заданному в карточке ученика.
Рекламный источник – поиск по полю «Рекламный источник», указанному в карточке ученика. Список значений можно настроить и упорядочить в разделе меню Настройки – Ученики. Можно отфильтровать учеников сразу по нескольким источникам. Для этого раскройте выпадающий список и установите галочки у нужных значений:
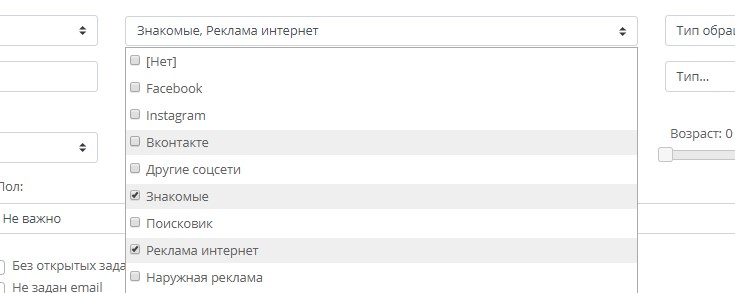
Тип обращения – поиск по типу обращения, заданному в карточке ученика. При условии интеграции сайта школы с CRM, при подтверждении заявки и создания из неё карточки ученика устанавливается автоматически тип «Сайт». При условии интеграции с IP-телефонией и регистрации клиента при входящем звонке также проставляется автоматически («Звонок»).
Место работы/учебы и Должность – поиск по параметрам, заданным в карточке ученика в блоке «Контакты».
Тип – тип обучения, заданный в карточке ученика в блоке «Информация по ученику».
Цель обучения – поиск по цели обучения, заданной в карточке ученика в «Информации по ученику».
Интервал ДР – поиск по дате рождения.
Возраст – поиск по возрасту. Передвигая бегунок, можно задать интервал возраста, например, от 22 до 33 лет.

Договор – поиск по наличию/отсутствию заключенного договора. Если ученик обучается сразу в нескольких группах/на инд.занятиях и договор заключен, например, только по одной группе, он будет выдаваться в списке учеников, заключивших договоры, а в списке учеников, не заключивших договоры, выдаваться не будет.
Пол – поиск учеников по полу. Полезно при создании рассылок с поздравлениями учеников во время гендерных праздников.
Личный кабинет – поиск учеников по факту возможности авторизации в системе, т.е. по возможности зайти в свой личный кабинет со своим логином и паролем (доступно только при условии подключенной услуги личных кабинетов учеников).
Наличие платежей - может быть полезным для аналитики по новым ученикам.
В черном списке - выводятся ученики, добавленные в черный список, или наоборот, не добавленные в него. Добавить ученика в черный список можно в его карточке в блоке «Информация по ученику».
Галочка «Без открытых задач» - полезна для школ, следящих за постоянной работой менеджеров с учениками.
Галочка «Не задан E-mail» - отобразятся ученики, в карточках которых не был внесен Email.
Обращение и визит.
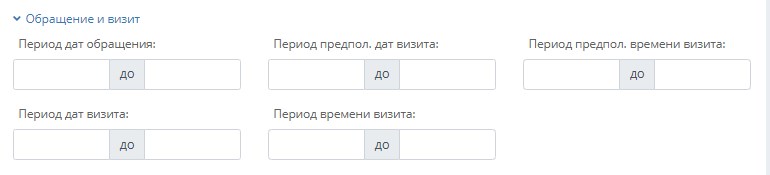
Период дат обращения – поиск по дате обращения, указанной в карточке ученика. Дата обращения по умолчанию соответствует дате регистрации ученика в системе, но может быть изменена вручную.
Периоды дат и времени предположительного визита – поиск по дате и времени предположительного визита, указанного в карточке ученика (задается вручную). Полезно при создании рассылок с напоминаниями ученикам о предстоящем визите/консультации в школе (см. «Создание рассылок»).
Период дат и времени визита – поиск учеников по дате и времени визита, указанной в карточке ученика. Также задаётся вручную по факту уже совершённого визита в школу.
Фильтр для продажи новых курсов.
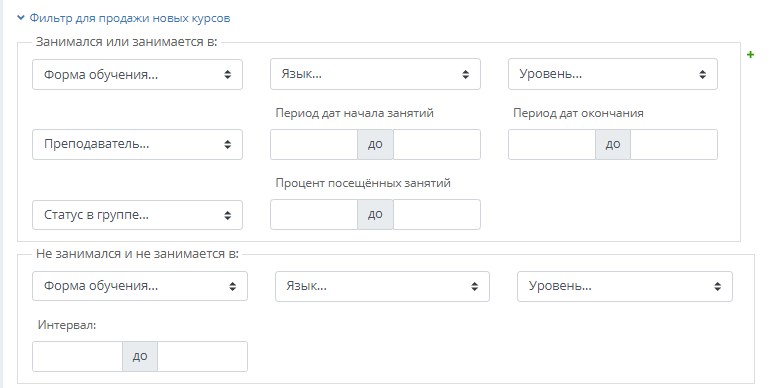
В блоке «Занимался или занимается в» можно отфильтровать учеников по параметрам их обучения и датам начала/окончания занятий, которые ученики посещали или посещают.
Форма обучения – вид учебной единицы: группа, мини-группа, индивидуально, поездка, экзамен или открытый урок, в которых ученики занимались или занимаются. Можно указать один или несколько видов:
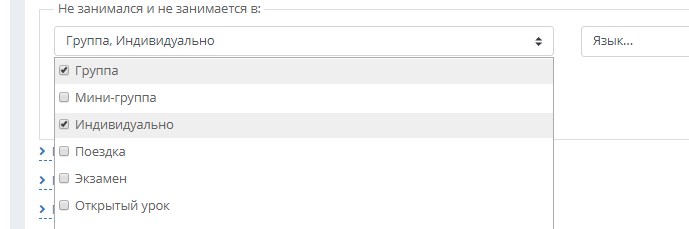
Язык/дисциплина и уровень – параметры учебной единицы, в которой занимались или занимаются ученики. Эти параметры указаны в карточке учебной единицы.
Период дат начала занятий: фильтруются ученики, которые начали заниматься по заданным параметрам в заданный период.
Период дат окончания занятий: фильтруются ученики, которые закончили заниматься по заданным параметрам в заданный период.
Процент посещённых занятий: фильтруются ученики с определённым процентом посещаемости. Например, можно отфильтровать учеников, которые посетили менее половины назначенных занятий:

Блоков «Занимался или занимается в» может быть несколько, чтобы отсортировать учеников, которые занимались или занимаются несколькими дисциплинами. Чтобы добавить такой дополнительный блок, необходимо нажать на зелёный плюсик справа от него:
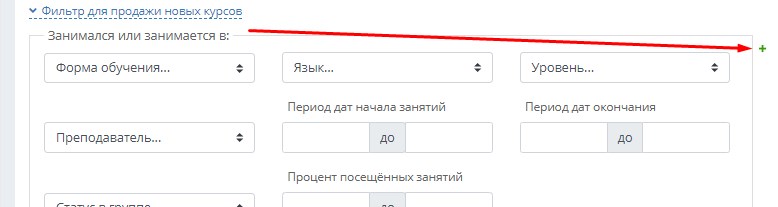
Блок «Не занимался и не занимается в» позволяет отфильтровать учеников, которые никогда не занимались по заданным параметрам.
Форма обучения – вид учебной единицы: группа, мини-группа, индивидуально, поездка, экзамен или открытый урок, в которых ученики НЕ занимались или НЕ занимаются. Можно указать один или несколько видов:
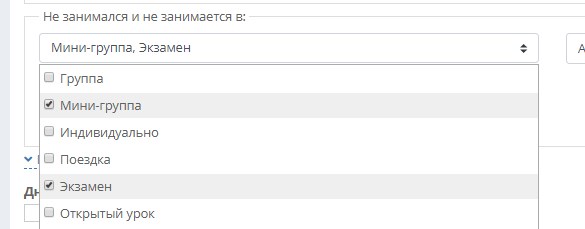
Язык/дисциплина и уровень – параметры учебной единицы, указанные в карточке учебной единицы.
Интервал – диапазон дат, в которые ученик не занимался по указанным параметрам.
Предпочтительное расписание.
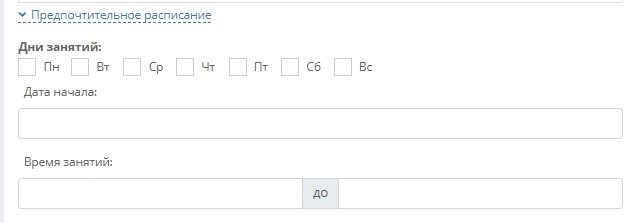
Фильтр по предпочтительному расписанию, указанному на странице ученика в блоке «Предпочтительное расписание».
Полезен при наборе учеников в новую группу – позволяет отобрать тех, кому будет удобно заниматься по её расписанию.
Пользовательские поля.
В системе возможно самостоятельно создавать любые дополнительные поля, помечать в них ту или иную информацию в карточках учеников, а также осуществлять по ним поиск. Список полей и их типы (текст, список, число, флажок (галочка), дата или описание) задаются в настройках по ученикам.
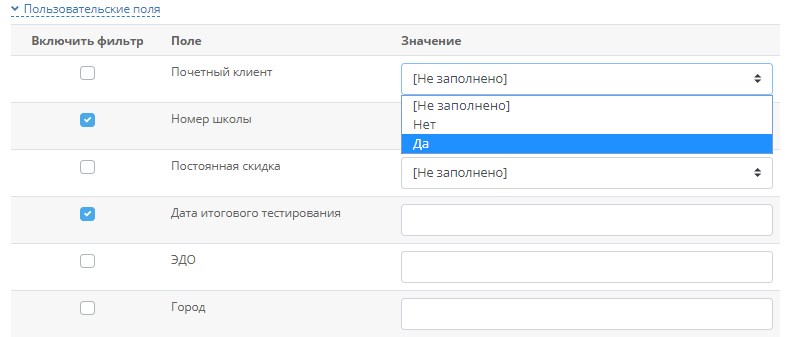
Кликнув по ссылке «Пользовательские поля» в фильтрах, можно отметить галочками, по каким именно полям будет проводиться поиск учеников (галочка «Включить фильтр») и какое значение должно быть указано в каждом из полей для того, чтобы ученик отобразился в списке. Например, в школе в карточках учеников помечается наличие/отсутствие у учеников карты члена клуба. В списке можно найти всех учеников, у которых отсутствует такая карта, чтобы сделать по ним рассылку с предложением её приобрести. Для этого нужно отметить галочкой «Включить фильтр» поле «Член клуба», а в «значении» выбрать «нет» - в списке отобразятся все ученики, в карточках которых не стоит галочка в данном поле. Можно осуществлять поиск учеников по одному или сразу нескольким дополнительным полям.
По данным из заявок.
С помощью этого фильтра можно искать учеников, которые обратились в школу из разных источников поступления заявок, которые настроены в системе.
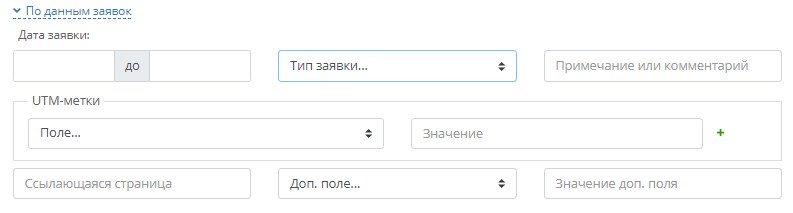
По дате заявки можно найти учеников, обратившихся в школу в заданный период. Тип заявки позволит отсортировать только тех учеников, которые, например, обратились через сайт. Если при обработке заявки по ученику был оставлен какой-то комментарий, то по этому примечанию можно его найти. Utm-метки – поиск по данным utm-меток. Можно настроить передачу этих меток с вашего сайта или включить в ссылку на запись в группу. Подробнее о работе с заявками и источниках их поступления в систему можно узнать в соответствующей статье.
Все описанные фильтры можно применять в любых сочетаниях.
Внизу страницы указывается количество найденных учеников, соответствующих заданным параметрам.
